申请的 ESXi 8 的免费授权到了,所以趁着春节假期最后一天,折腾一把。这篇文档支持 ESXi 8 及以下版本的安装镜像构建,无需麻烦的依赖安装和解决环境问题。
相比较安装运行网上已经构建好的黑盒镜像,为什么不自己进行构建呢?
写在前面
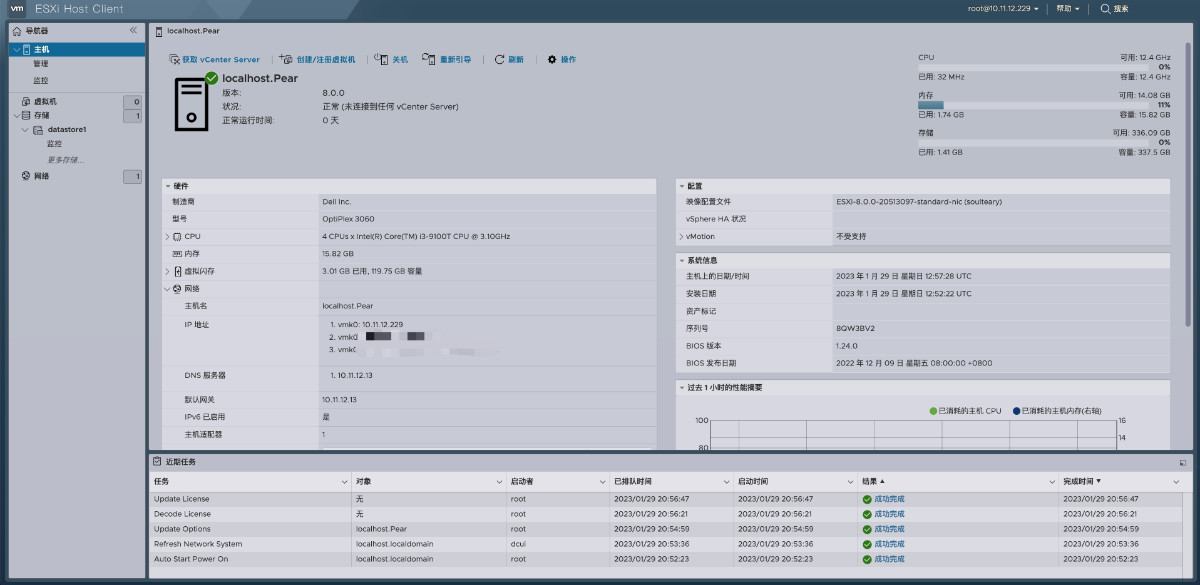
2021 年,我曾写过一篇如何构建 ESXi 7 的安装镜像,以及简单的安装教程:《NUC 折腾笔记 - 安装 ESXi 7》。文章里的构建方法和命令,截止目前虽然还有效,我们可以通过这些命令,来构建包含我们所需要的硬件驱动或应用软件的自定义镜像。
但是,两年过去了,构建工具和其面对的系统环境却有了变化。有一位海外的用户总结了他在折腾 ESXi 8 所需要的构建环境过程中遇到的问题:《PowerCLI 13 update and installation hurdles on Windows》。
实际上,如果你还是按照“老路”走,在不同的 Windows 版本中,你将遇到不同的“惊喜”。未免太麻烦了,而且一旦 ESXi 9 出来,各种环境和工具出现更多的“过时问题”,是不是还得在踩一遍坑?那么,有没有简单的方法呢?答案是有的。
我封装了一个简单的,用于 ESXi 镜像构建的 Docker 工具镜像,相比较乱七八糟的折腾一通环境、依赖,使用 Docker 的现成镜像,快速构建你所需要的镜像,显然更高效、稳定、干净,以及可靠。
申请免费的 ESXi 个人授权
在 VMware 网站中,我们能够找到 ESXi 8 和 ESXi 7 的使用授权的申请地址:
注册社区帐号,然后填写表单,耐心等待授权审核通过,然后就能够合情合理合规的使用这款强大的软件啦。(第一次申请,审核时间可能久一些,之后的申请基本都是秒过。)
本篇文章中的开源项目
我将本文中使用的代码上传到了 soulteary/easy-ESXi-builder,如果你期望完全自行构建,或者进行调整,可以考虑自取代码,折腾一下。
当然,如果这个项目帮助到了你,欢迎“一键三连”。
快速制作 ESXi 安装镜像
我使用 docker 制作了一个构建 ESXi 安装镜像的工作,通过下面的方式,只需要执行一条命令获取工具镜像:
docker pull soulteary/easy-esxi-builder:2023.01.29
至于 docker 的安装,你可以访问 Docker 官方网站下载安装包,然后一路“Next” 完成安装。如果你使用 Linux,也可以参考这篇文章《在笔记本上搭建高性价比的 Linux 学习环境:基础篇》中提到的“更简单的 Docker 安装”方式,来完成 Docker 的快速初始化。
当我们完成了“工具镜像”的下载后,还需要准备(下载)两类“做饭的素材”:
- ESXi 的离线安装包,比如:“VMware-ESXi-8.0-20513097-depot.zip”,获取方式:
- 在上文中的“授权申请”页面,我们能够直接下载,比如 ESXi 6,7,8。
- 获取使用好心人分享的网盘地址(记得做文件 HASH 校验)
- ESXi 相关社区驱动,搭配我们自己的硬件使用,比如:
- ESXi 的 PCIe 社区网络驱动程序:community-networking-driver-for-esxi
- ESXi 的 USB 社区网络驱动程序:usb-network-native-driver-for-esxi
- ESXi 的 NVMe 社区驱动程序:community-nvme-driver-for-esxi
将下载好的文件放置在当前目录,然后执行下面的命令,能够直接启动工具镜像,进入一个干净可靠的构建环境:
docker run --rm -it -v `pwd`:/data soulteary/easy-esxi-builder:2023.01.29
上面的命令执行完毕后,当前目录下载好的 ESXi 安装包和驱动等,将被挂载到 Docker 容器中的 /data 目录中。
接下来,我们就能够使用下面的命令,来添加基础镜像,和我们要附加到 ESXi 镜像中的驱动了(命令中的文件名根据下载的文件名进行适当调整):
# 加载基础镜像
Add-EsxSoftwareDepot /data/VMware-ESXi-8.0-20513097-depot.zip
# 加载社区 NVMe 驱动
Add-EsxSoftwareDepot /data/nvme-community-driver_1.0.1.0-3vmw.700.1.0.15843807-component-18902434.zip
# 加载社区 PCIe 驱动
Add-EsxSoftwareDepot /data/Net-Community-Driver_1.2.7.0-1vmw.700.1.0.15843807_19480755.zip
# 加载社区 USB 驱动
Add-EsxSoftwareDepot /data/ESXi800-VMKUSB-NIC-FLING-61054763-component-20826251.zip
# 如果你还需要更多驱动,参考上面的命令,继续操作即可。
一通命令执行,加载完毕“做饭的素材”后,执行 Get-EsxImageProfile 来查看系统加载了的 ESXi 基础镜像具体是什么版本:
# Get-EsxImageProfile
Name Vendor Last Modified Acceptance Level
---- ------ ------------- ----------------
ESXi-8.0.0-20513097-standard VMware, Inc. 09/23/2022 18:… PartnerSupported
ESXi-8.0.0-20513097-no-tools VMware, Inc. 09/23/2022 18:… PartnerSupported
然后,使用下面的命令,制作一个“镜像副本”,用于“继续发挥”:
New-EsxImageProfile -CloneProfile "ESXi-8.0.0-20513097-standard" -name "ESXi-8.0.0-20513097-standard-nic" -vendor "soulteary"
命令执行完毕,我们将看到类似下面的输出:
Name Vendor Last Modified Acceptance Level
---- ------ ------------- ----------------
ESXi-8.0.0-20513097-standard-… soulteary 09/23/2022 18:… PartnerSupported
同样的,我们需要使用命令 Get-EsxSoftwarePackage 来获得可以使用的驱动列表:
# Get-EsxSoftwarePackage
Name Version Vendor Creation Date
---- ------- ------ -------------
dwi2c 0.1-2vmw.800.1.0.20513097 VMW 09/23/2022 17:3…
elxnet 12.0.1250.0-8vmw.800.1.0.2051… VMW 09/23/2022 17:3…
lpnic 11.4.62.0-1vmw.800.1.0.205130… VMW 09/23/2022 17:3…
esx-update 8.0.0-1.0.20513097 VMware 09/23/2022 17:3…
qfle3 1.0.67.0-30vmw.800.1.0.205130… VMW 09/23/2022 17:3…
esxio-base 8.0.0-1.0.20513097 VMware 09/23/2022 17:3…
cpu-microcode 8.0.0-1.0.20513097 VMware 09/23/2022 17:3…
esx-base 8.0.0-1.0.20513097 VMware 09/23/2022 17:3…
...
相比较 ESXi 基础镜像列表就俩选项,日志将输出至少一百个驱动,非常不利于观察和获得我们刚刚添加的驱动名称。所以,在这里我们可以通过简单的命令,过滤掉“VMware” 出品、和官方镜像一起构建于 “09/23/2022” (可以根据具体情况调整)的内容:
# Get-EsxSoftwarePackage | grep -v VMware | grep -v '09/23/2022'
Name Version Vendor Creation Date
---- ------- ------ -------------
nvme-community 1.0.1.0-3vmw.700.1.0.15843807 VMW 01/08/2020 12:0…
net-community 1.2.7.0-1vmw.700.1.0.15843807 VMW 03/10/2022 21:2…
vmkusb-nic-fling 1.11-1vmw.800.1.20.61054763 VMW 11/16/2022 02:1…
pensandoatlas 1.46.0.E.24.1.256-2vmw.800.1.… VMW 08/16/2022 14:0…
命令执行完,能够看到结果列表就所剩不多了。挑选出我们手动添加的驱动的名称,执行类似下面的命令,就完成了对 ESXi 镜像驱动的增加。
Add-EsxSoftwarePackage -ImageProfile "ESXi-8.0.0-20513097-standard-nic" -SoftwarePackage "nvme-community"
Add-EsxSoftwarePackage -ImageProfile "ESXi-8.0.0-20513097-standard-nic" -SoftwarePackage "net-community"
Add-EsxSoftwarePackage -ImageProfile "ESXi-8.0.0-20513097-standard-nic" -SoftwarePackage "vmkusb-nic-fling"
最后,执行命令将附加好社区驱动的 ESXi 镜像进行导出即可:
Export-EsxImageProfile -ImageProfile "ESXi-8.0.0-20513097-standard-nic" -ExportToIso -FilePath /data/ESXi8.iso
镜像导出到 /data 目录后,关闭容器,回到当前系统,准备制作安装引导盘(USB 启动盘)。
ESXi 8 的安装
ESXi 8 安装和之前类似,首先需要制作一张安装引导盘。
制作 USB 安装引导盘
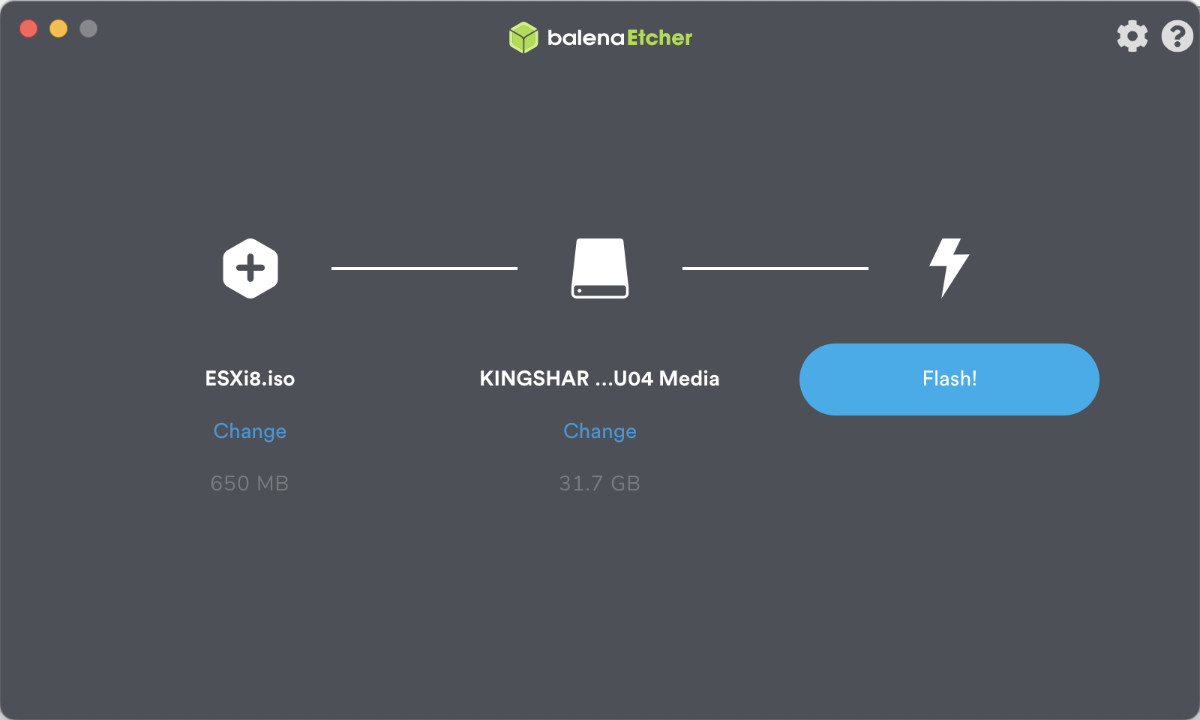
和之前一样,我个人推荐使用 Balena Etcher 来简单的制作启动盘,只需要把我们制作好的 ESXi.iso 拖到软件界面上,然后点击 “Flash!” 按钮,等待镜像写入 USB 设备即可。
完成 ESXi 的安装
这里记录和分享下如何在普通的家用设备上完成 ESXi 的安装,包含解决不被 ESXi 支持的网络硬件的安装配置过程。
安装的第一步是在引导界面或者设备 BIOS 设置使用 USB 安装盘设备引导。
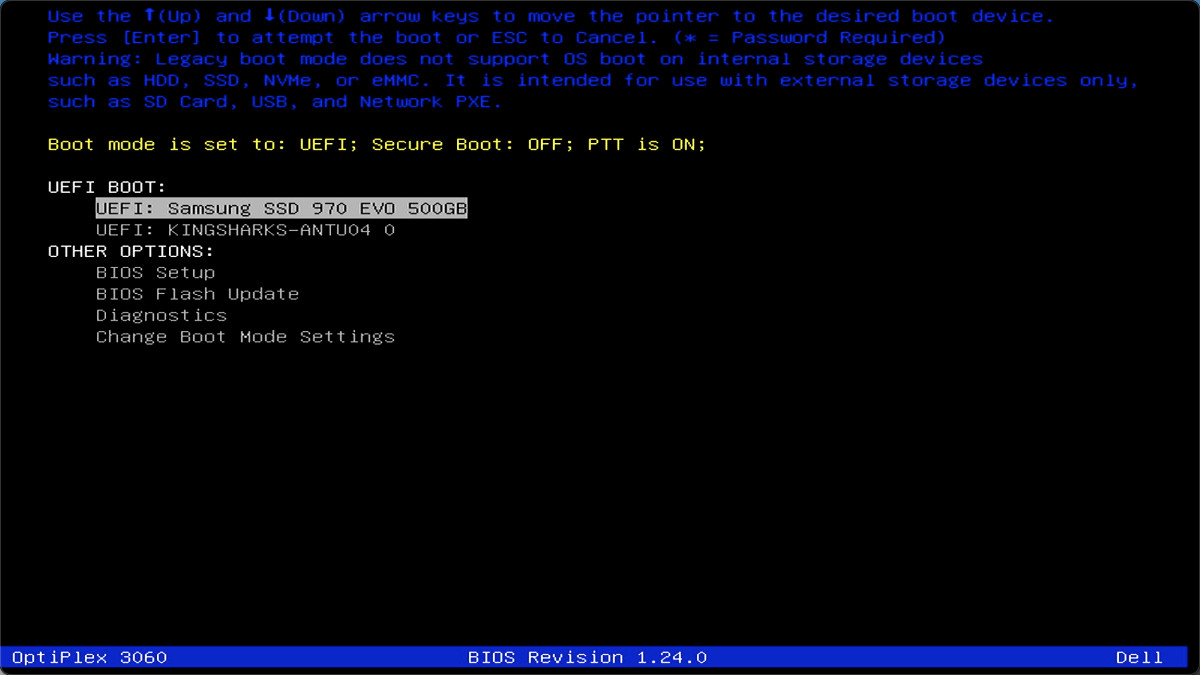
如果 USB 设备引导正常,我们将能够看到类似下面的 ESXi 安装工具的加载界面。
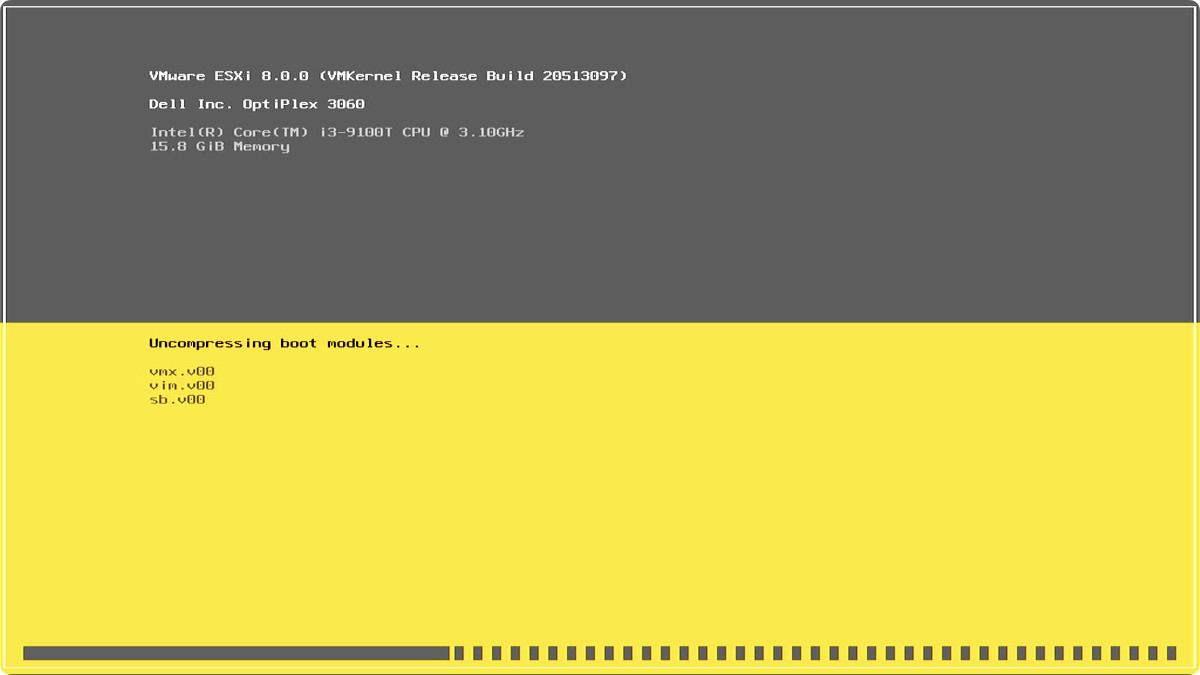
如果你的设备已经接入网络,并且网卡设备可以被识别,我们将进入下面的界面。如果你遇到问题,可以参考下文中的解决方案来解决问题。
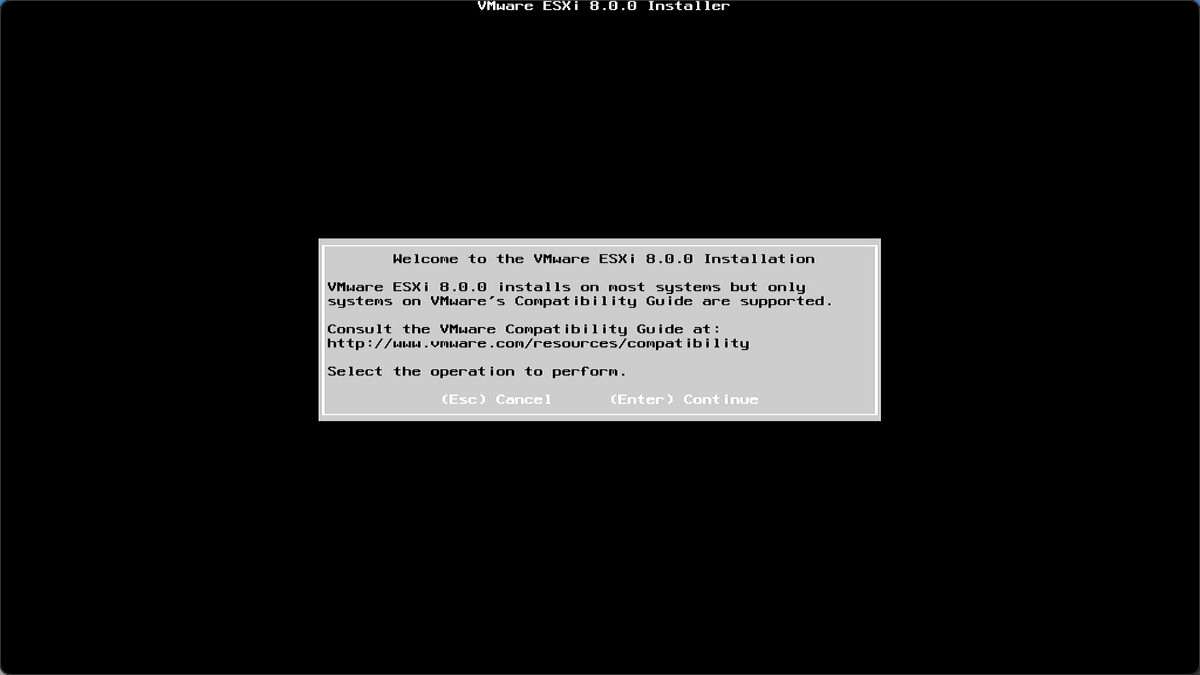
如果你不是跨两个(6->8)版本升级 ESXi,并且之前没有在老版本中安装过网络驱动,可以考虑直接升级。如果你希望省心一些,可以选择备份设备中的虚拟机数据,然后选择第三项,进行全新的覆盖安装。
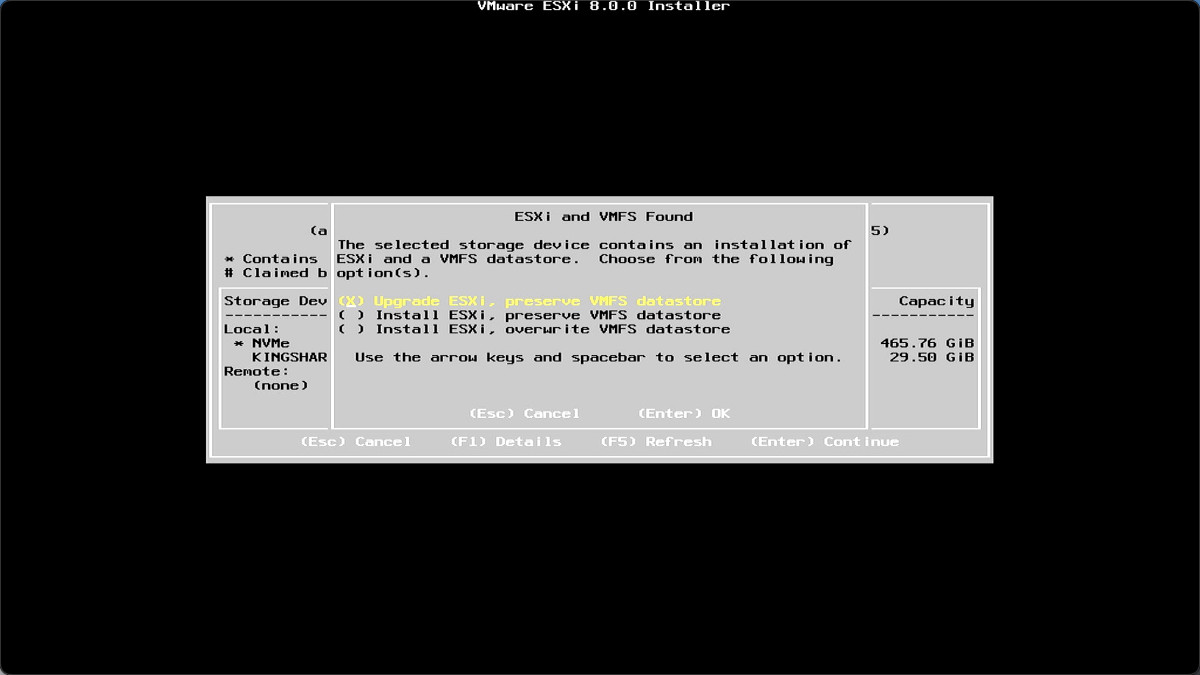
一路“Next”之后,就来到了正式的安装过程中,耐心等待进度条走完。
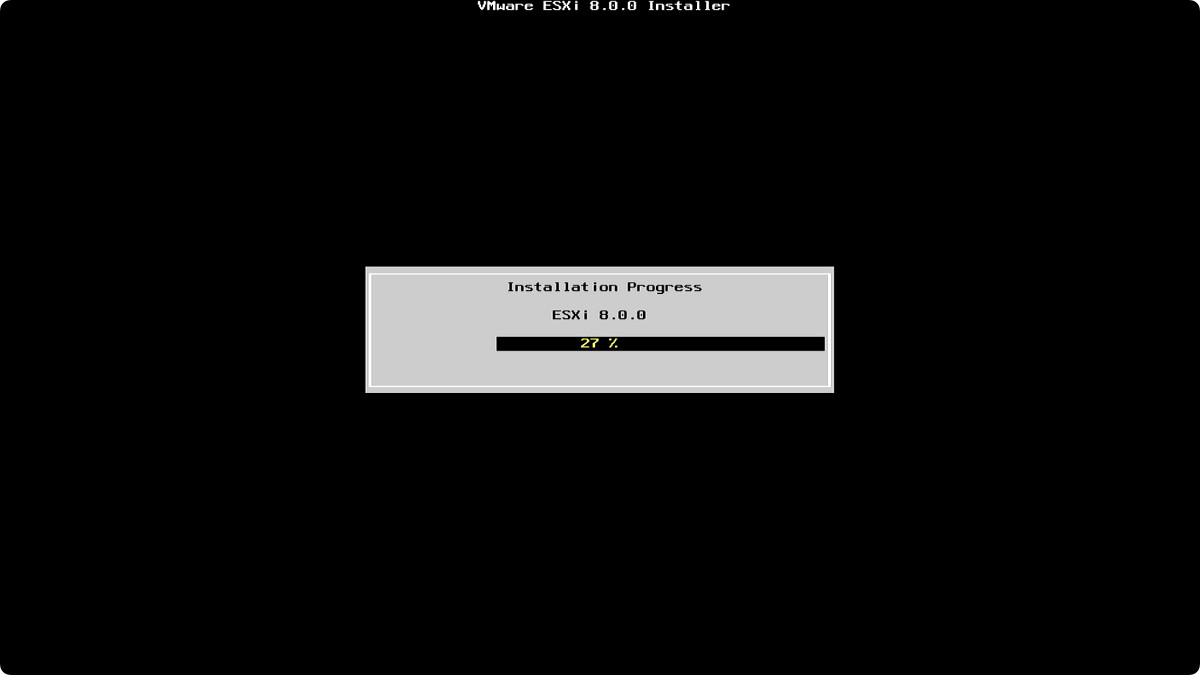
安装完毕,选择重启设备,拔掉插在设备上的 USB 引导盘。耐心等待 ESXi 新系统的启动。
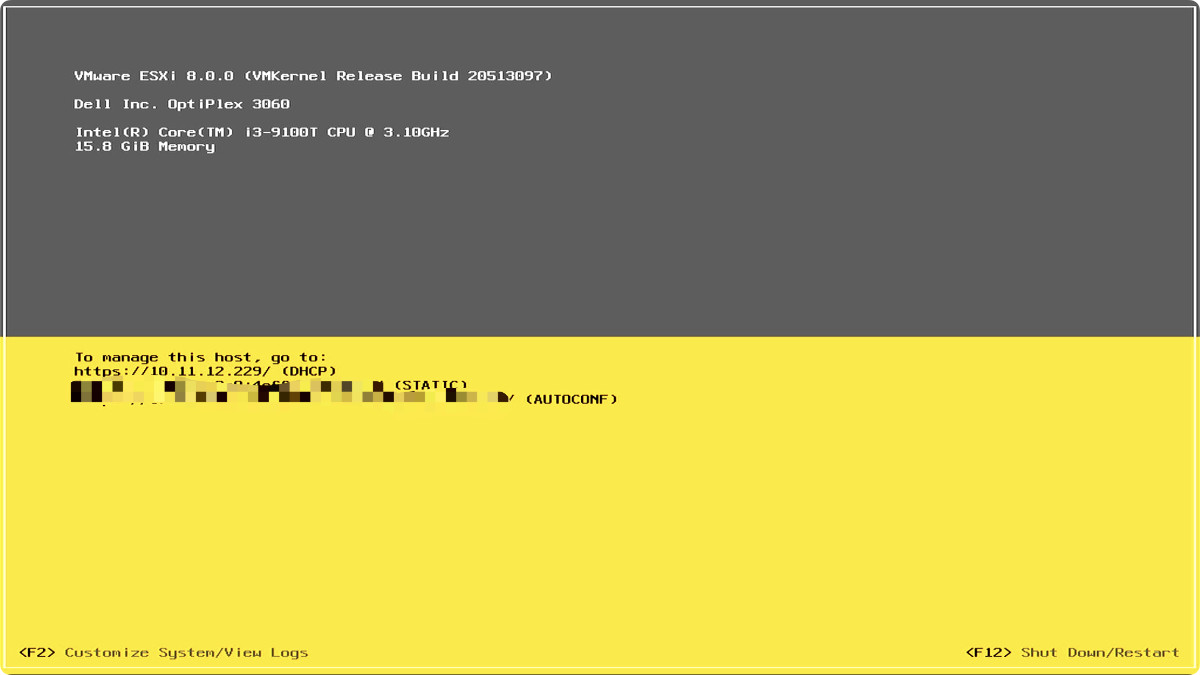
我们可以从启动完毕的 ESXi 的界面中得到 ESXi 控制台的登录地址,或者在路由器的管理界面中,以及使用 arp -a 命令,来寻找在网络中“新出现”的家伙。
arp -a
...
? (10.11.12.229) at 0:xx:xx:xx:xx:xx on en0 ifscope [ethernet]
...
相比较 ESXi 6 和 ESXi 7 ,ESXi 8 的登录界面可以说是“焕然一新”。
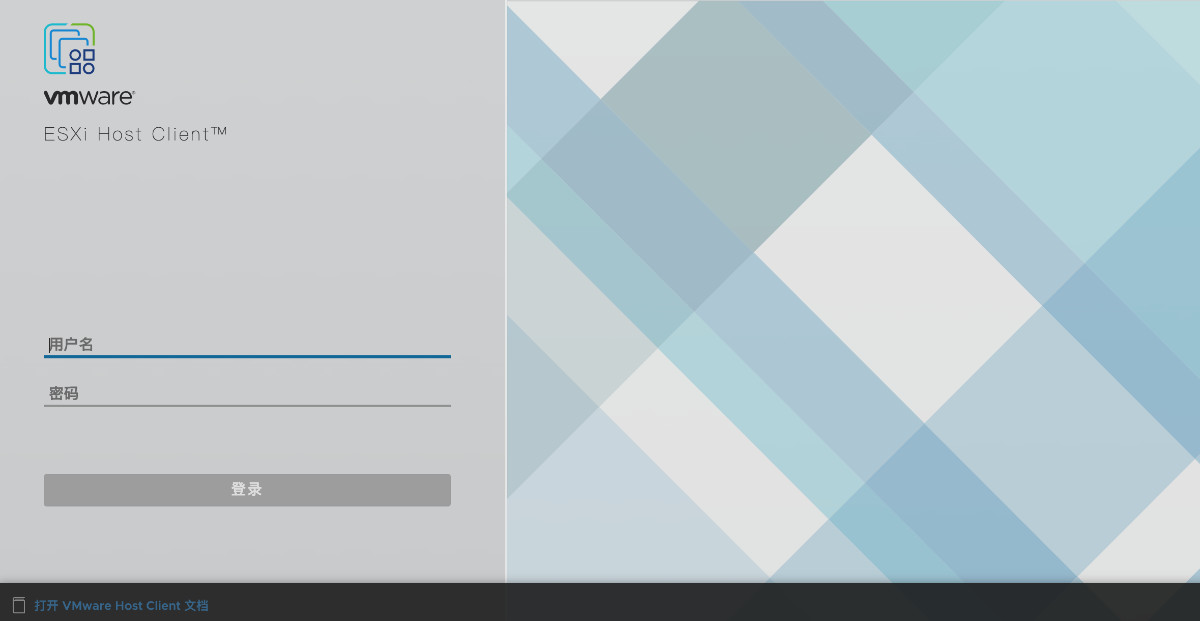
使用我们设置好的账号密码,登录控制台,就能看到新版本的控制台啦。
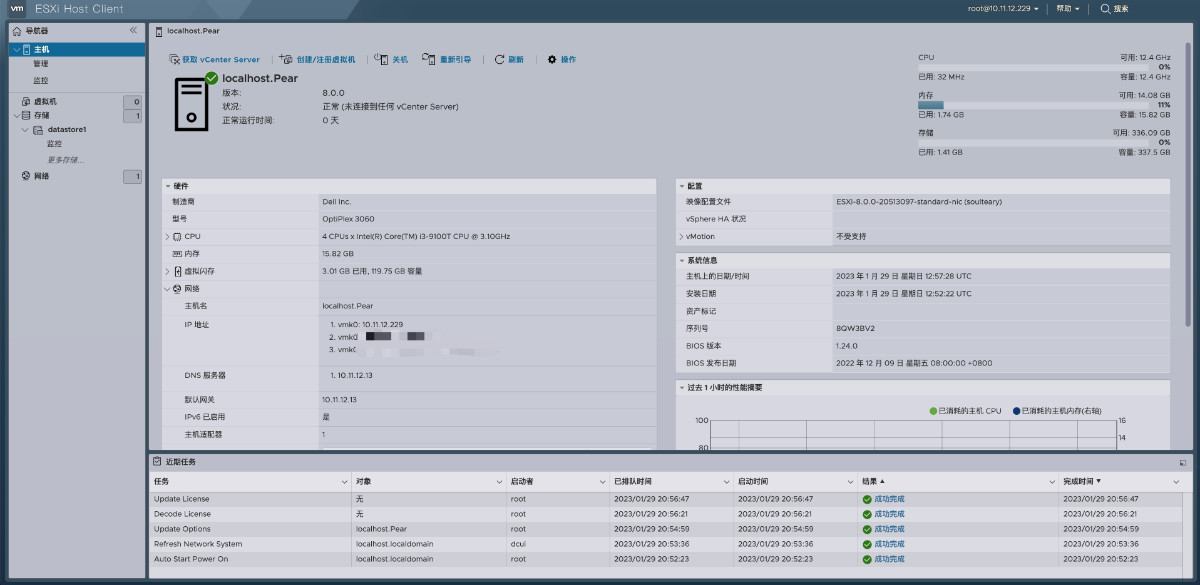
想要顺利的使用 ESXi ,别忘记更新授权。具体方法,导航栏点击“管理”菜单,进入管理页面,选择“许可”选项卡,点击分配许可证,输入我们的许可即可。
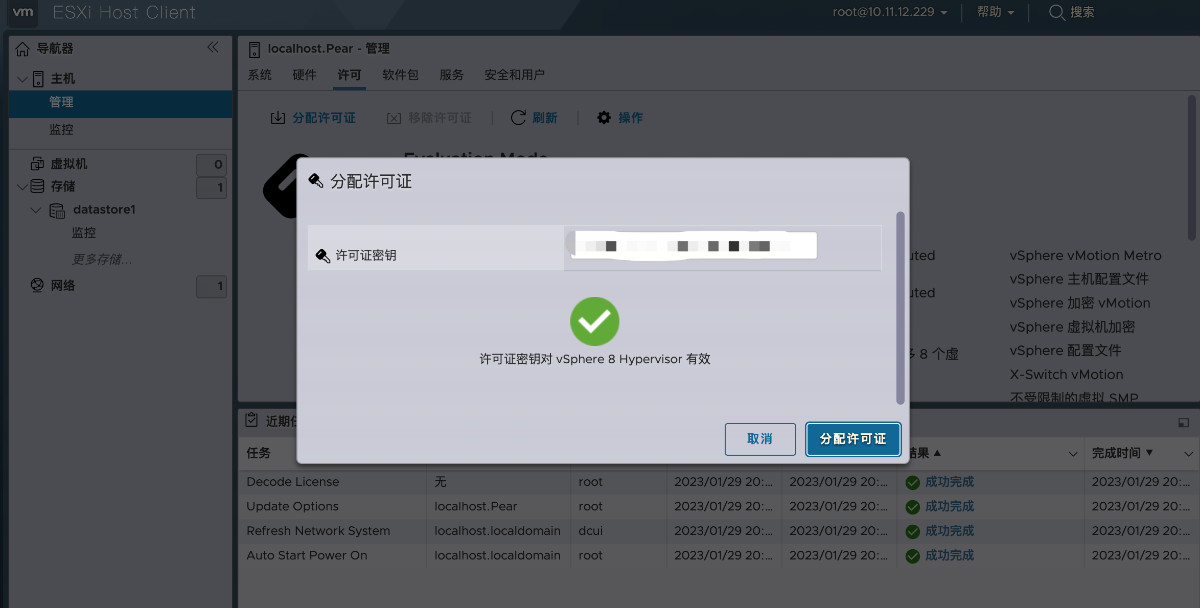
ESXi 安装常见问题解决方案
常见的问题应该主要就下面两种。
无法进入正式安装过程
在 USB 引导设备之后,将先进行安装工具的加载,但是自 ESXi 7 开始,如果我们没有联网(插好网线),或者没有使用能够识别的网卡,将不能继续进行“正式安装过程”。在加载过程的最后,我们将看到类似下面的一闪而过的错误日志界面。
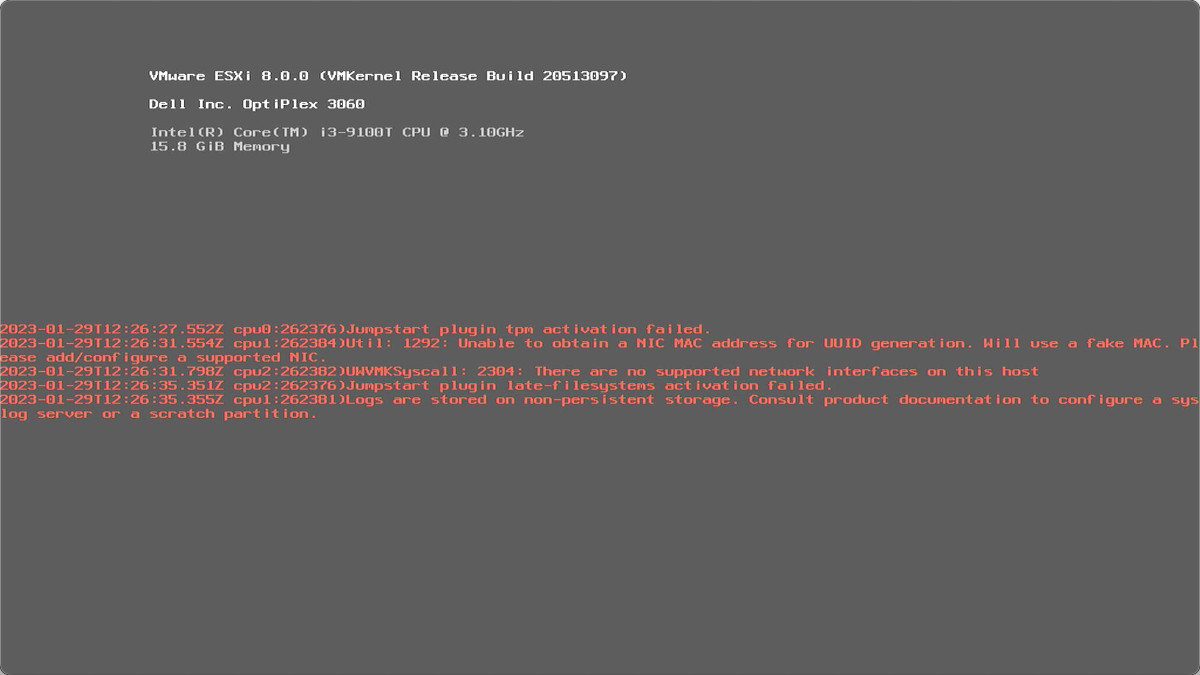
解决方法有几种,包括:插上网线,更换设备网卡,插一张便宜的 USB 网卡,或者降级 ESXi 版本。
安装过程中卡在“no vmknic tagged for management was found”
如果你的设备没有 ESXi 8 默认支持的网卡,即使我们在镜像中打了网卡驱动,也会遇到类似下面的问题。
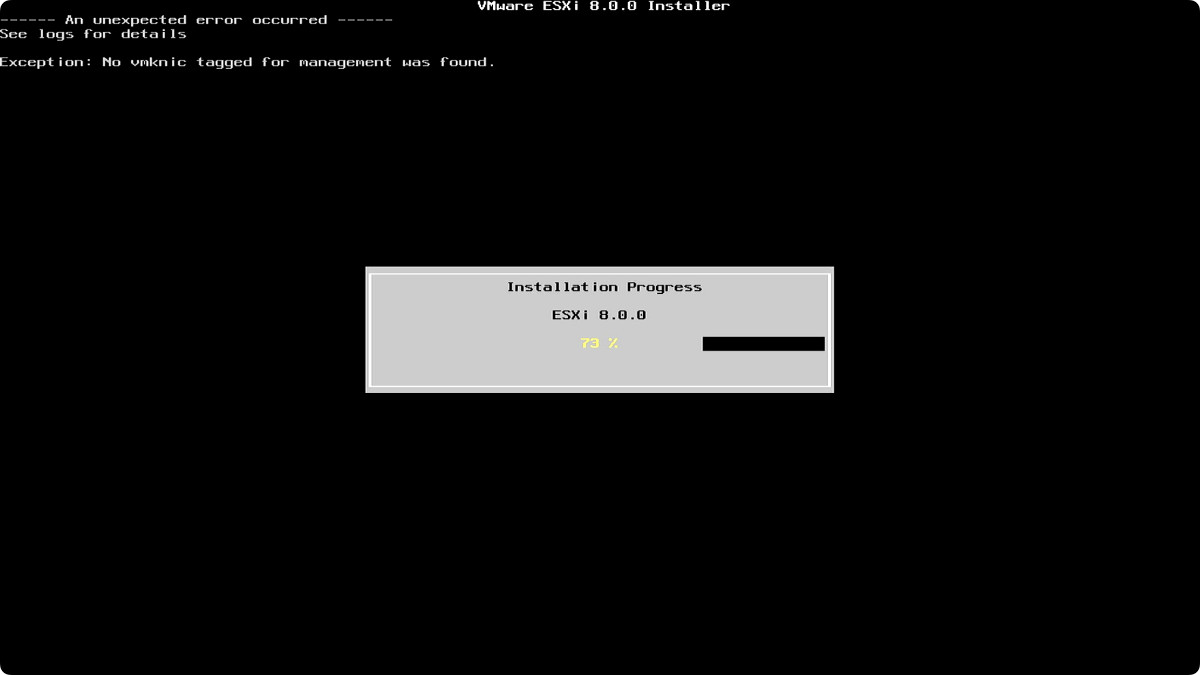
其实,此刻 ESXi 8 已经安装完毕,只差设置“网卡地址”,以及“设置管理员密码”。(这里应该是 VMware 工程师编写代码的疏忽。)
放心的重启设备,拔掉 USB 安装盘,然后等待设备系统加载。
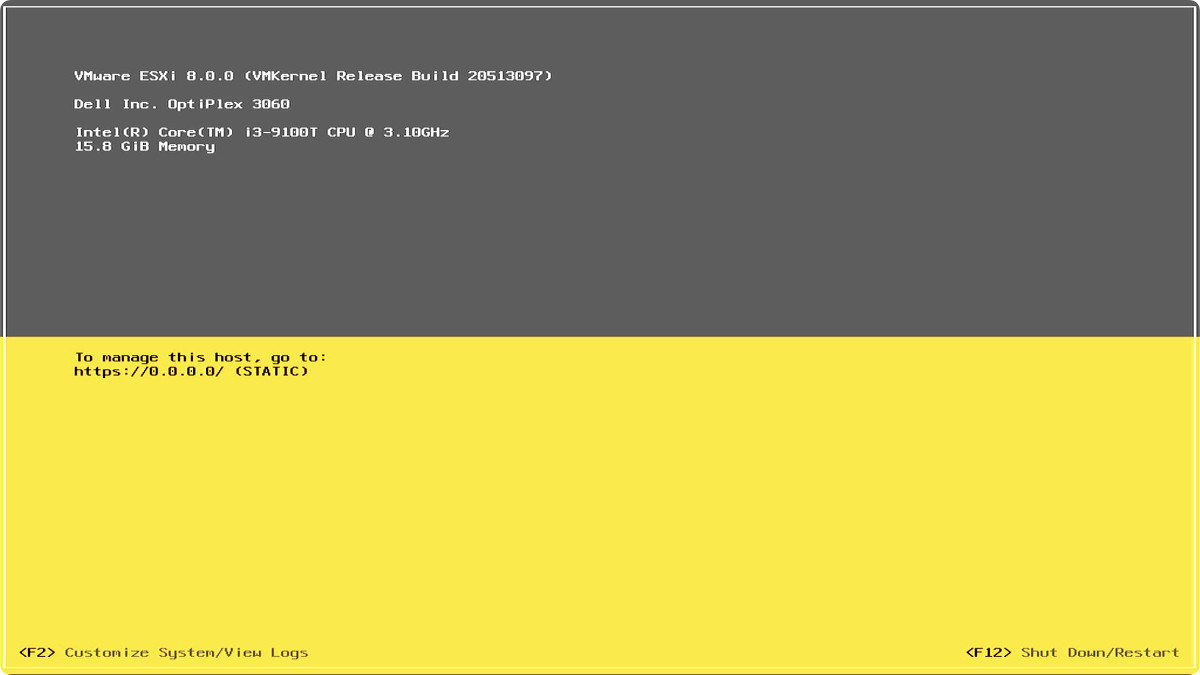
等待 ESXi 启动完毕,我们能够看到网络界面展示的结果是:https://0.0.0.0/ (static)。这个算是很典型的网卡没插网线,或者网卡没配置好的状况。
我们按下 F2 ,然后在登录界面直接按下回车,进入 ESXi 系统设置。
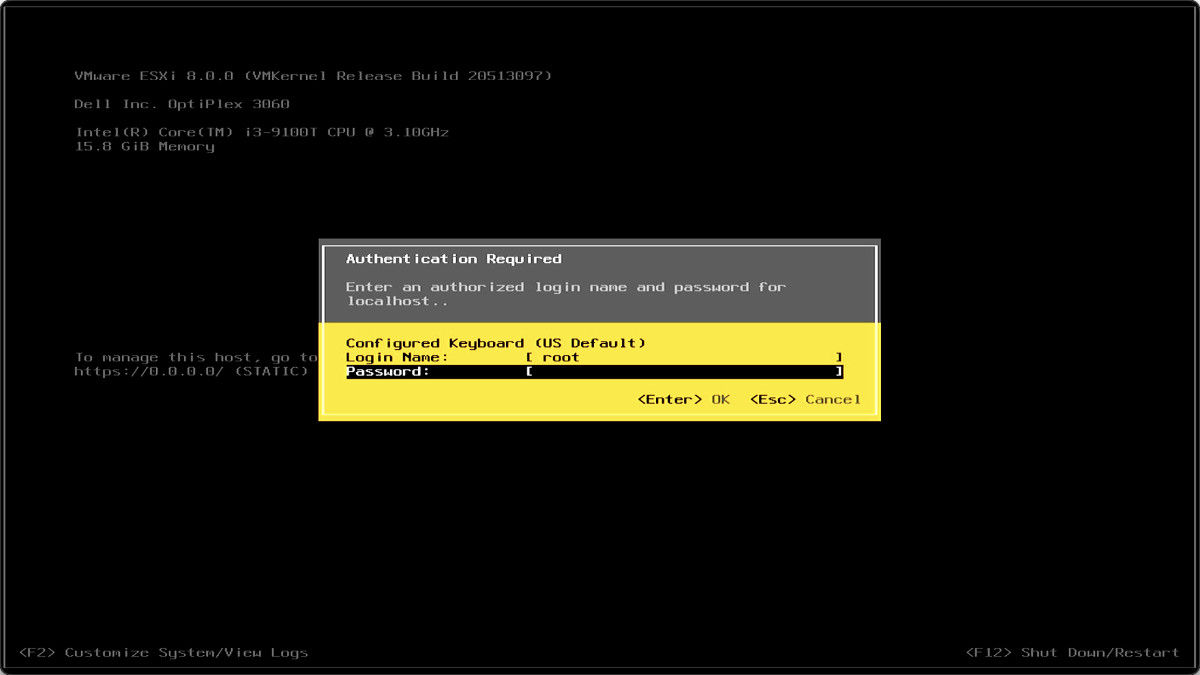
选择“网络恢复”选项。
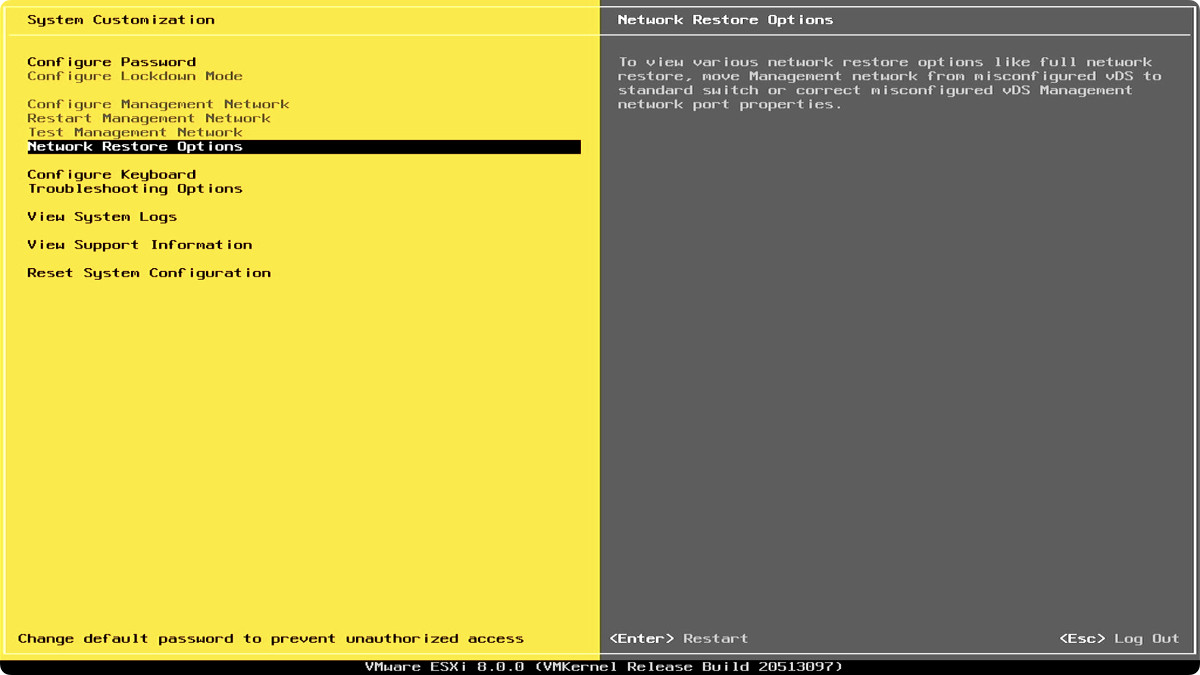
在新的界面中,再次确认恢复网络设置。(重置网络)
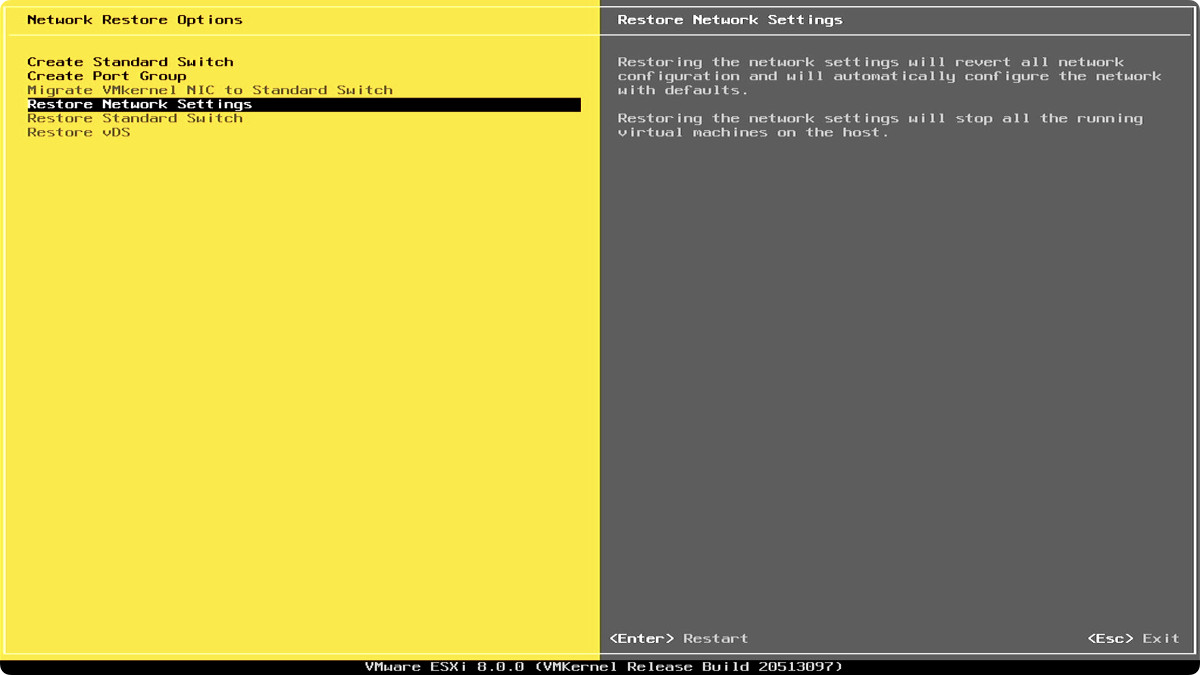
完成网络重置之后,返回 ESXi 界面,能够发现网络状态,就已经正常啦。
下面记录下制作这个镜像工具的过程,希望能够帮助到“后来的人”。比如,如果 ESXi 出新版了,工具需要升级,而我恰好没有时间折腾。
制作 Docker ESXi 构建工具镜像
ESXi 构建工具 PowerCLI 的文档中有提到,运行它需要 Python 3.7 运行环境,所以我们使用 python:3.7 作为基础镜像。
FROM python:3.7
接着,先来安装需要的 Python 依赖软件包:
RUN pip config set global.index-url https://pypi.tuna.tsinghua.edu.cn/simple && pip install six psutil lxml pyopenssl --no-cache-dir
以及,PowerCLI 运行需要的 .Net 运行环境和 PowerShell 环境:
RUN wget "https://packages.microsoft.com/config/debian/11/packages-microsoft-prod.deb" -O packages-microsoft-prod.deb && dpkg -i packages-microsoft-prod.deb && rm packages-microsoft-prod.deb
RUN sed -i -e "s/deb.debian.org/mirrors.tuna.tsinghua.edu.cn/" /etc/apt/sources.list && apt-get update && apt-get install -y powershell
然后,根据 VMWare 开发者文档中的 PowerCLI 安装文档,采用离线方案安装完整的 PowerCLI:
RUN curl -L 'https://developer.vmware.com/docs/17484/' \
-H 'authority: developer.vmware.com' \
-H 'accept: text/html' \
-H 'referer: https://developer.vmware.com/powercli/installation-guide' \
-H 'user-agent: Mozilla/5.0 (Macintosh; Intel Mac OS X 10_15_7) AppleWebKit/537.36 (KHTML, like Gecko) Chrome/109.0.0.0 Safari/537.36' \
--compressed \
-o VMware-PowerCLI-13.0.0-20829139.zip
接下来的工作需要在 Powershell 环境中进行,所以需要设置 pwsh 为容器构建的 shell:
SHELL ["/usr/bin/pwsh", "-c"]
搞定 pwsh 运行环境之后,我们来一套“组合拳”,完整之前下载完毕的 PowerCLI 的工具压缩包的安装,以及做一个简单的环境清理:
RUN cd $($env:PSModulePath | awk -F ':' '{print $1}') && \
mv /VMware-PowerCLI-13.0.0-20829139.zip . && \
Expand-Archive ./VMware-PowerCLI-13.0.0-20829139.zip ./ && \
rm -rf ./VMware-PowerCLI-13.0.0-20829139.zip
最后,告诉工具镜像用 pwsh 替代 python 作为入口即可:
ENTRYPOINT pwsh
完整的代码,可以参考 soulteary/easy-ESXi-builder 项目。
其他
关于制作镜像时的技术选型的思考。
为什么放弃基于 Windows 制作镜像或编程构建程序
想要制作 ESXi 镜像,我们需要使用到官方提供的 PowerCLI,在 VMWare 官方的一处文档中,我们可以看到下面的线索:
To use the VMware.ImageBuilder module, you must install Python 3.7 with four additional packages and configure PowerCLI.
Starting from VMware PowerCLI 13.0, Python 3.7 is a prerequisite for using the VMware.ImageBuilder module.
You must also install four additional packages in Python:
- six
- psutil
- lxml
- pyopenssl
To configure PowerCLI, you must set the path to the Python 3.7 executable by using the Set-PowerCLIConfiguration cmdlet.
如果我们坚持使用 Windows,那么我们可能需要先解决 Powershell 的版本更新,以及安装今年即将退出舞台的 Python 3.7 ,要知道目前我们能够获得到的 Windows 的符合条件的 Python 3.7 版本的安装包是 2020 年 8 月的 Python 3.7.9。
并且,Windows 环境下,当我们使用构建必须使用到的命令 Add-EsxSoftwareDepot 来引用官方的安装镜像的时候,可能会遇到需要设置 Python 运行环境路径,设置之后并不生效的问题。以及安装 get-pip 可能因为 Python 版本比较久引发的各种小问题,比如这个:“No module named ‘distutils.cmd’” 等。
与其面对这些“按下葫芦又起瓢”的问题,不如选择更长久、稳定的方案。
为什么没有使用 Ubuntu 作为基础镜像,而选择了 Debian
构建镜像需要的 PowerCLI 构建工具,依赖 .Net Runtime,同时也依赖 Python 3.7 版本。
Ubuntu 22.04 安装 Python 3.7 这个老版本比较麻烦,需要使用 ppa 或者下载 deb 包,出于文章前面提到的长久的考虑,不推荐使用 Ubuntu 20.04 或者 18.04 这俩比较久的镜像。
所以,不如直接使用“干净又卫生”的 Python 3.7 的 Docker 镜像,来作为基础镜像。而这个镜像的底子就是 Debian。
最后
好了,这篇文章就先写到这里啦。
–EOF