本篇文章聊聊如何制作一个可以“说带走就带走”的 Windows 操作系统,将 Windows11 做成能够放在 U 盘或者移动硬盘里的 WinToGo “绿色软件”。
写在前面
在《开源的全能维护 U 盘工具:Ventoy》这篇文章的最后,我提到了一个关键词 “WinToGo”。
最近想要试用一个软件的功能,缺一个干净的新系统。但是我又不想调整或重装我的各种设备上原本的操作系统。加上正巧还有一块闲置的 512 GB 的老固态硬盘,于是就萌生了再做一块 Windows To Go 移动操作系统的念头。

其实在今年年中的时候,我做过一枚包含了 Windows 11 的 WinToGo 移动硬盘,陆陆续续体验了半年多,感觉还是不错的。不过那块硬盘里已经有许多数据了,我要测试的软件如果安装在这块硬盘上,空间上有些捉襟见肘。
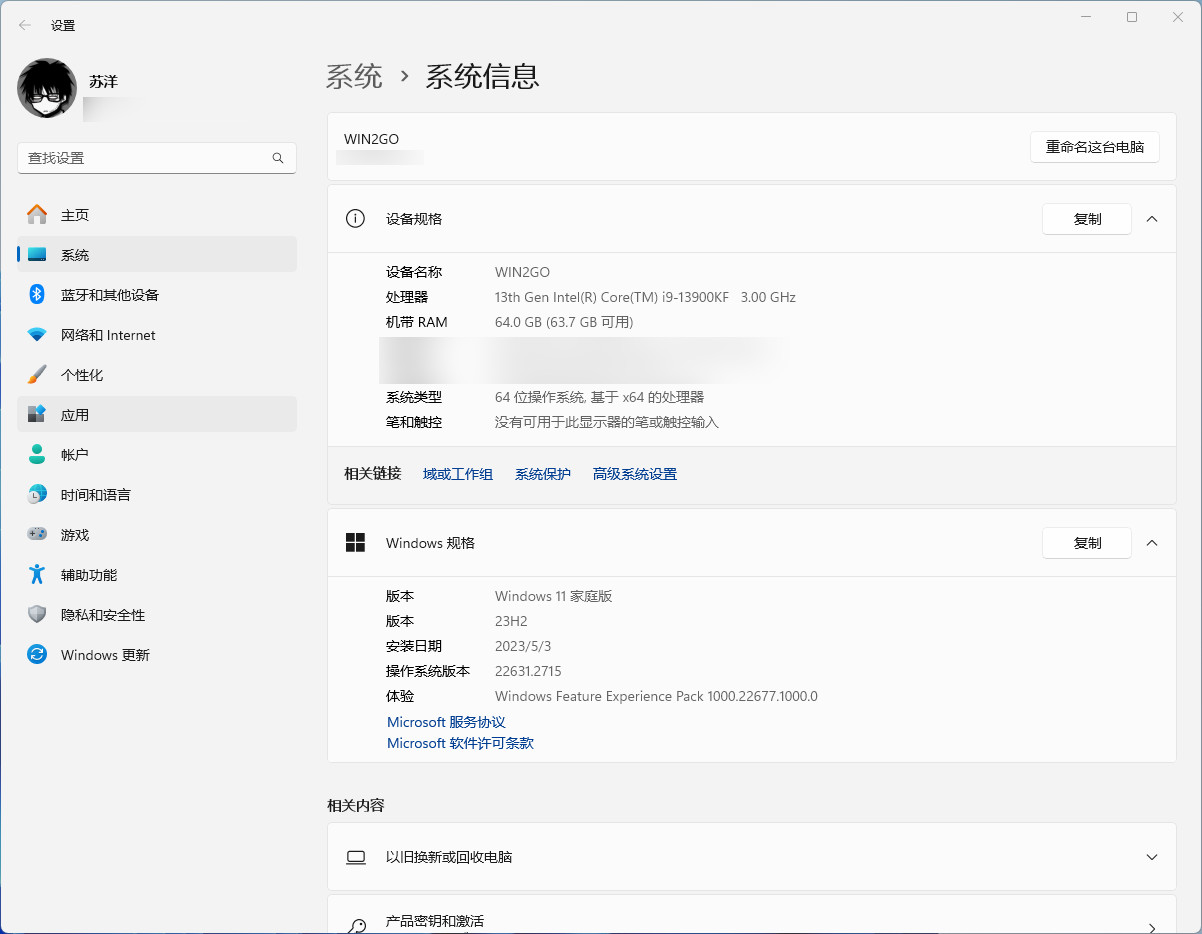
所以,与其倒腾数据,真不如再折腾一块来的简单。
被微软“放弃”的技术:Windows To Go
Windows To Go 是一个有趣的功能,在 Windows 10 时代被提出,作为企业版和教育版中的一项有趣功能,可以让用户把操作系统安装在 U 盘或者 USB 硬盘中,随时来一场“说走就走的旅行”。甚至如果你愿意,还能让把上一代的 Windows 8 和 8.1 也装进 U 盘。只要你的 U 盘速度足够快,以及插 U 盘的电脑的硬件规格是满足 Windows 7 安装的就行,不论原始电脑安装的是什么操作系统,也不论原始电脑是台式机还是笔记本。
微软官方文档中对这个功能的介绍其实不是很多,不过也足够大家简单阅读来了解功能的实用和有趣。在官方文档的最显眼处,提示用户这个功能在 Windows 10 的 2004 版本更新后被删除。
虽然官方下线了这个功能,但是这个功能,真的就没有用处了吗?以及这个功能真的不能够在 Windows 11 时代继续发光发热了吗?
在我使用了几个月 Windows 11 To Go 之后,我个人认为这两个问题的答案都是否定的。
我非常偶尔的会需要使用 Windows 来访问一些 IE 兼容的网站,以及使用一两个 Windows 专用的程序。自从主力设备换成了 Apple Silicon 芯片(M1、M2)这类 ARM 芯片后,这想解决上面两个场景需求,就变的特别麻烦。
于是,我就安装了 WinToGo,并且尝试了文档中应该并不支持安装的 Windows 11,没想到体验竟然还不错。
你甚至能够使用它打游戏。
在官方文档里,甚至还说 Windows To Go 是不支持升级的,不光是跨版本无法升级,甚至是相同版本的小版本升级都是不支持的。
但其实,在我的使用和测试中,这个问题是不存在的,Windows 11 可以很好的支持半年度的系统大更新和安装各种安全补丁。
好啦,说了这么多,我们言归正传,聊聊 Windows 11 To Go 操作系统的安装和准备工作。
准备材料
安装 Windows To Go,软件方面我们需要制作工具和系统镜像。
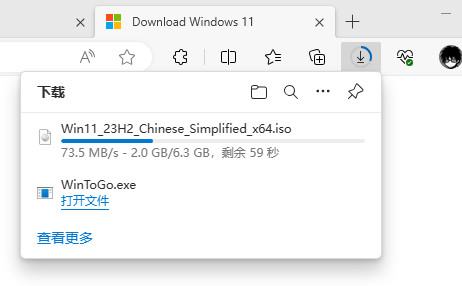
Windows 11 安装光盘,可以从微软官网下载;WinToGo 制作工具,可以从傲梅网站下载。
硬件方面,一块读写速度还行的硬盘或者 U 盘都可以。在之前的文章《硬件笔记:组装“固态 U 盘”的八年,从 100 块到 1000 块》里,我提到了如何组装高速 U 盘,和一些明显的坑,感兴趣可以自行翻阅,这里就不展开啦。
开始安装
安装第一步,是要选择为什么设备进行系统制作,软件默认选择的是 Mac 设备,我们这里需要选择为 Windows 设备制作。
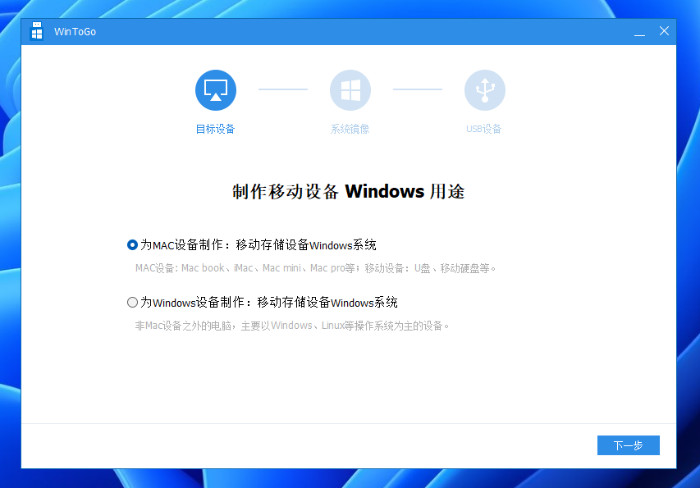
第二步,则是选择一个合适的操作系统镜像文件,可以选择本机,也可以选择干净的操作系统光盘镜像文件。
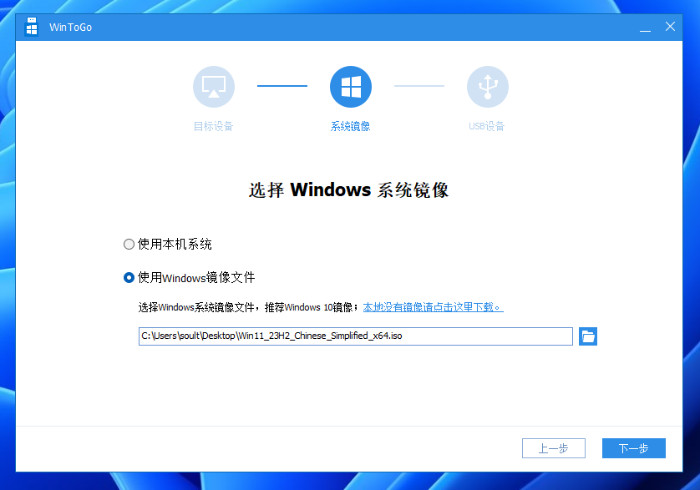
第三步,则是选择要进行系统安装的设备,我这里选择的是刚刚组装好的“固态 U 盘”。
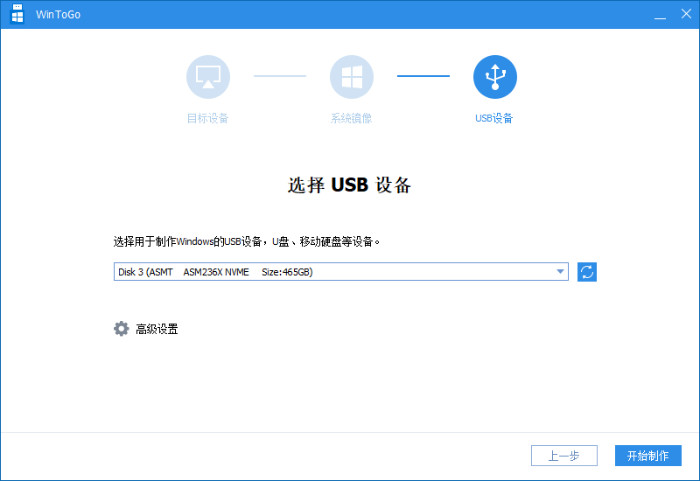
选择完设备后,推荐点击“高级设置”按钮,在打开的对话框中,选择创建系统类型是 VHDX、引导方式是 Legacy_and_UEFI,可以获得更好的兼容性,更好的运行性能,更好的文件安全性。毕竟,我们是把系统安装在 “U 盘”上,可能会出现意外的设备断电。VHDX 可以更好的保护数据安全。

一切就绪后,点击“确定”,就可以正式开始系统的制作了。
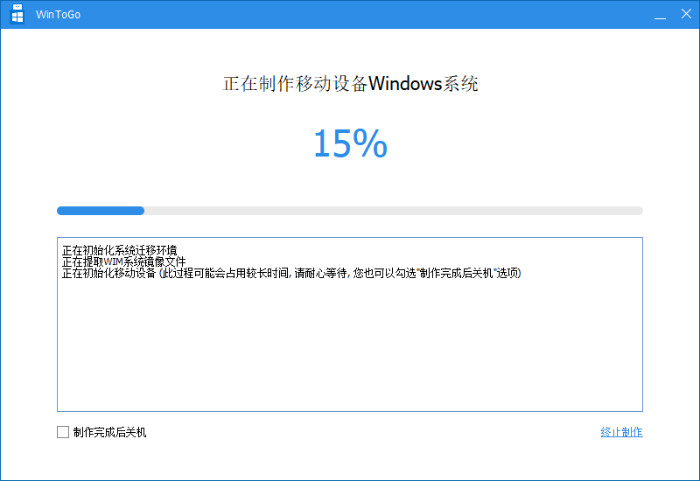
这个过程会久一些,包含自动格式化我们所选的设备,处理硬盘的引导,在硬盘上创建一个用来存放 Windows 操作系统的虚拟硬盘文件,以及从 Windows 安装光盘中抽取必要的文件,进行“解压缩”。
如果此时你查看任务管理器,你会发现硬盘的 IO 数值相对平时来说高了不少。
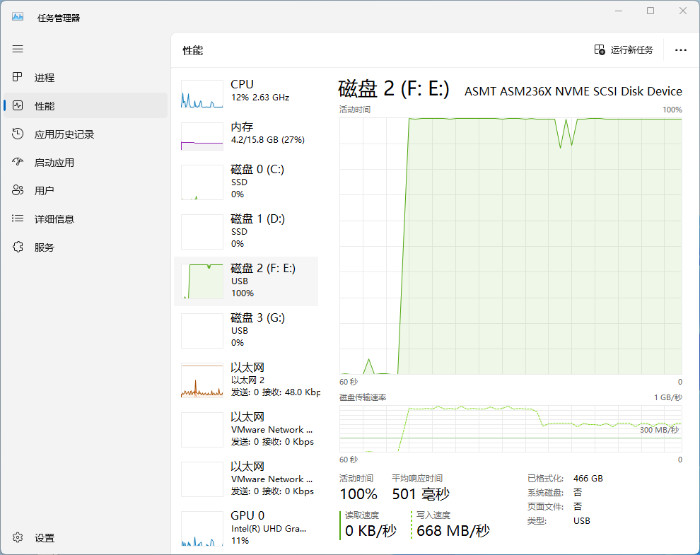
这个处理的过程取决于你的移动硬盘或者 U 盘的持续读写性能,所以推荐选择“相对快的硬盘”(相对快的固态硬盘、相对快的硬盘盒、相对快的数据线、电脑设备上的快速接口),来减少安装过程中的等待时间。
不过,有一个有趣的事情是,这个处理磁盘的过程并非 1%~100% 都很慢,数字来到 30% 之后,整体速度会有非常大的提升。你能够看到操作系统中,出现一块新的磁盘,里面出现了我们熟悉的 Windows 默认目录。
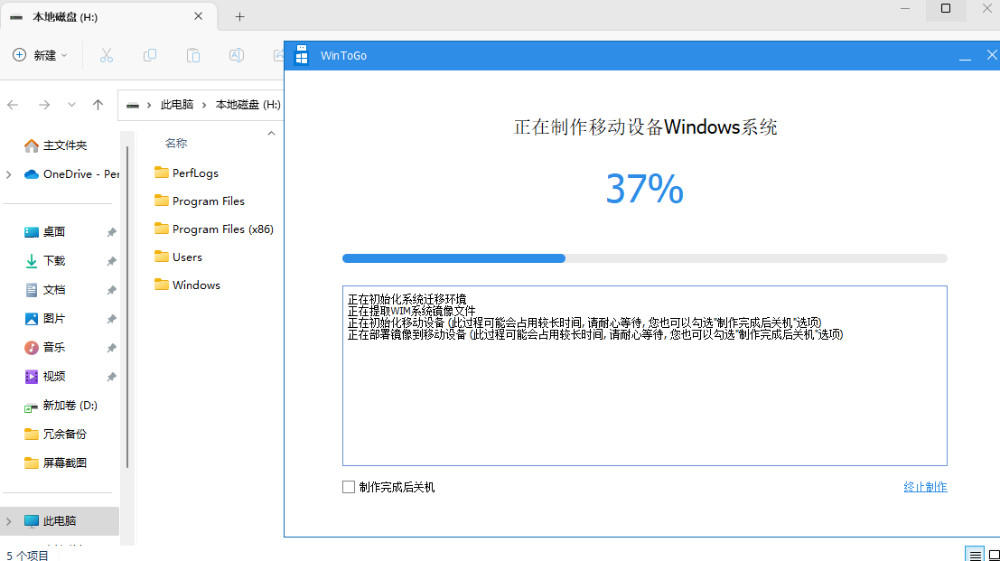
当我们能够看到上面图片中的新磁盘和 Windows 默认文件时,差不多磁盘处理也就接近尾声了。稍等片刻,就能够看到“制作成功”的提升啦。
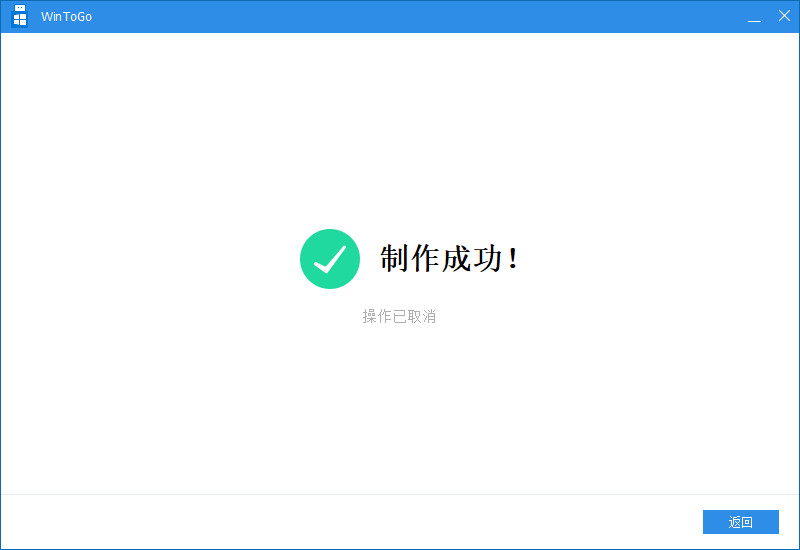
如果我们查看磁盘,能够看到我们制作的磁盘中有一个名为 AmWindows 的巨大的文件。这个文件是一个虚拟硬盘文件,里面存放了我们刚刚安装好的 Windows 11 操作系统啦。

我选择的磁盘是闲置的 512 GB 的磁盘,虽然相比较现在动辄上 TB 的磁盘来说,并不大。但是如果我们看磁盘整体使用率,会发现这个数值非常高。
明明我们还没有使用这个磁盘。庆幸的是,这个硕大的虚拟磁盘文件,在启动被系统加载后,里面也是能够进行存储和使用的。只不过在一般状态中,我们只能使用 “U 盘” 里剩余的空间啦。

磁盘制作完毕后,想要使用这个能“说走就走”的 Windows 操作系统,我们还需要进行一些善后工作。
下面为了表述简单,我们将移动硬盘或 U 盘,一并称之为 “U盘”。
完成 Windows 11 系统安装
一般来说,在一个原本就有可引导的操作系统的设备上使用我们刚刚制作的 Windows To Go “U盘”,还需要一些额外的操作。
尤其是第一次的时候,我们需要手动进入设备启动引导菜单,选择我们的设备。如果你插上 U 盘,重启直接开始了 Windows 的引导安装,那么可以忽略这个步骤。
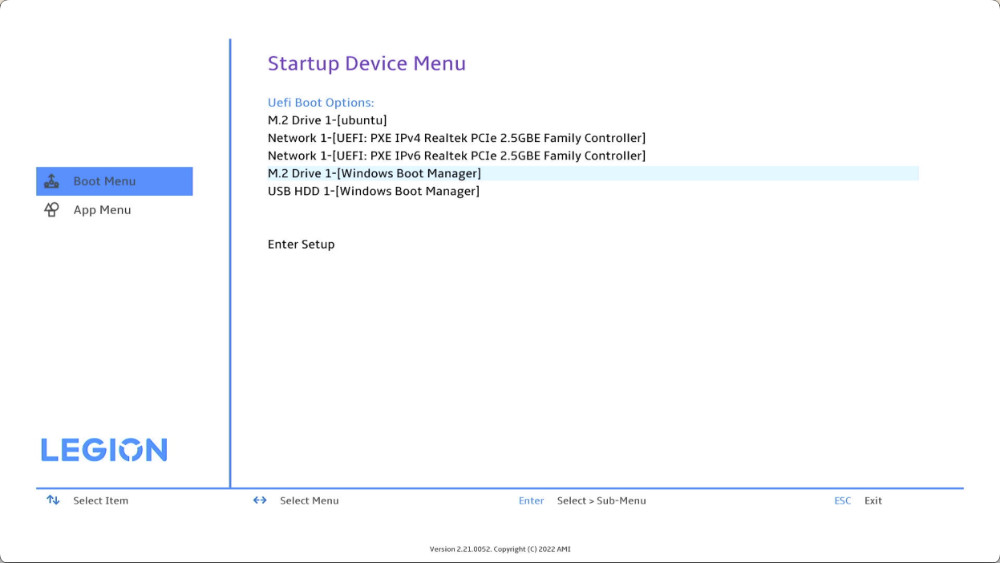
如果你看到了这个蓝色的界面,不用犹豫,选择 “按 F1 进入恢复环境即可”,这个操作不会对你设备当前的操作系统造成损害。
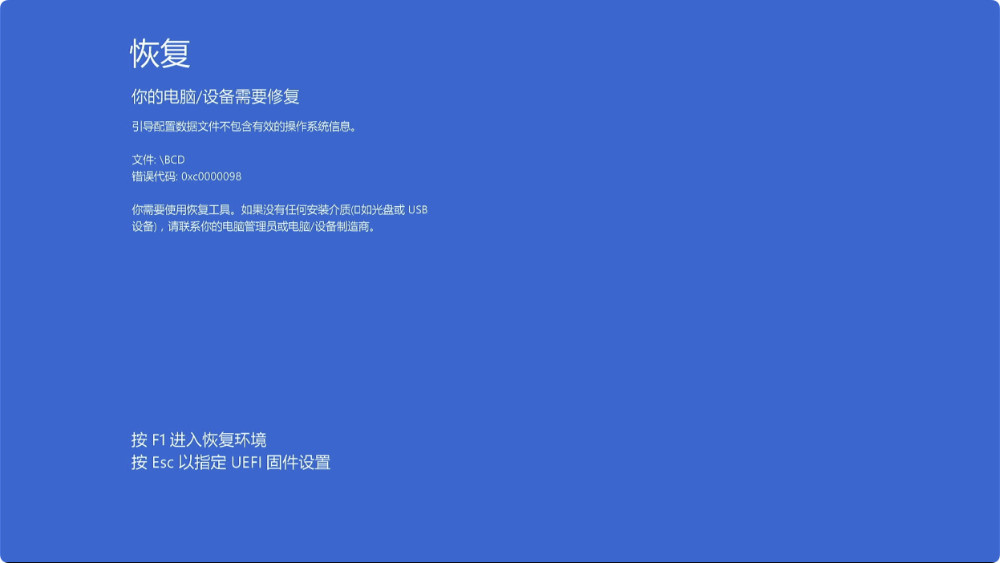
稍后我们的设备可能会自动重启一到两次,我们就能够看到一个经典的 “Windows 安装界面前的加载转圈”界面啦。
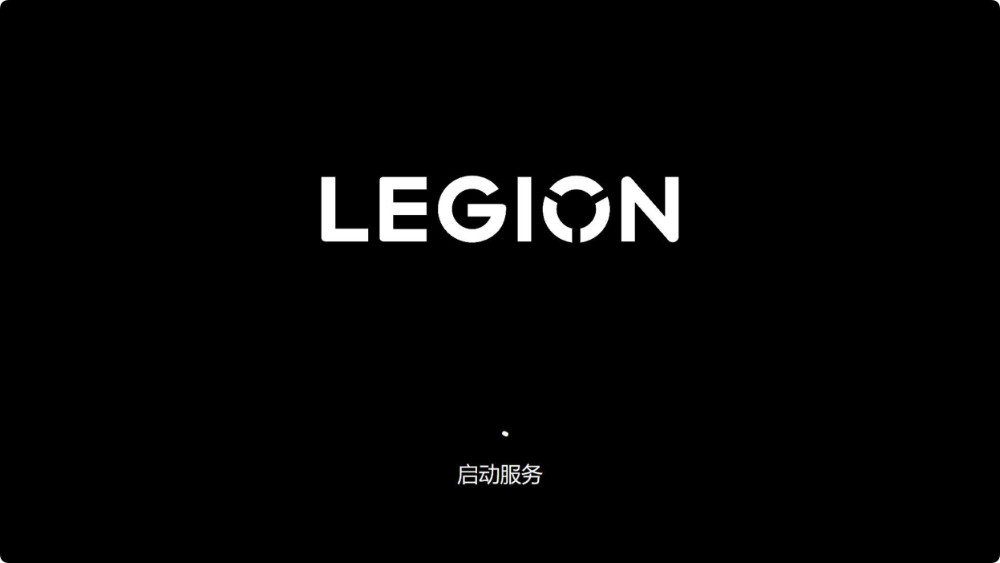
如果你此刻插着网线,那么在若干自动重启之后,安装程序会进行必要更新的检查。如果此刻你是断网状态,安装过程可能会更简单。
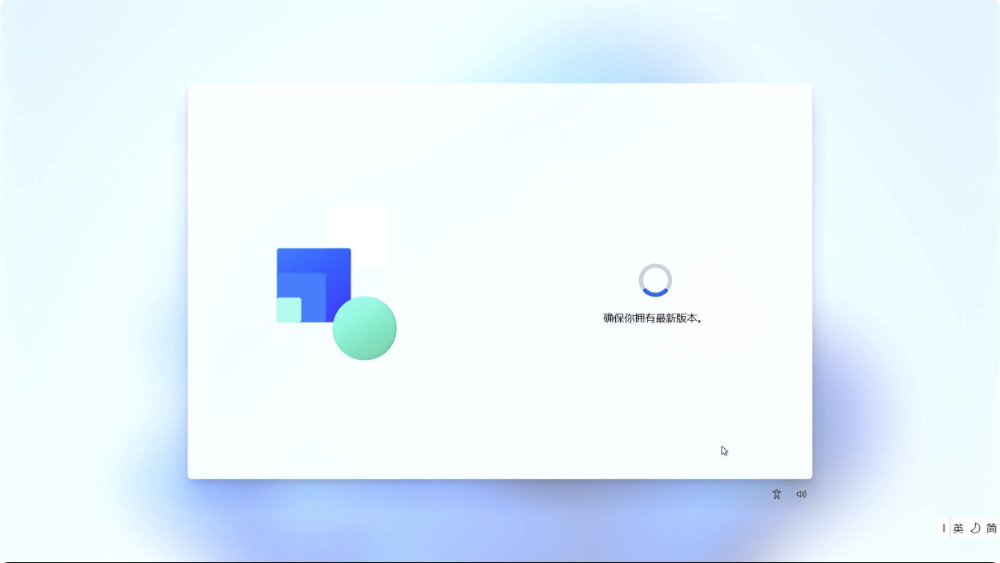
当安装程序完成“更新到最新版本”后,我们的系统将引来又一次重启。
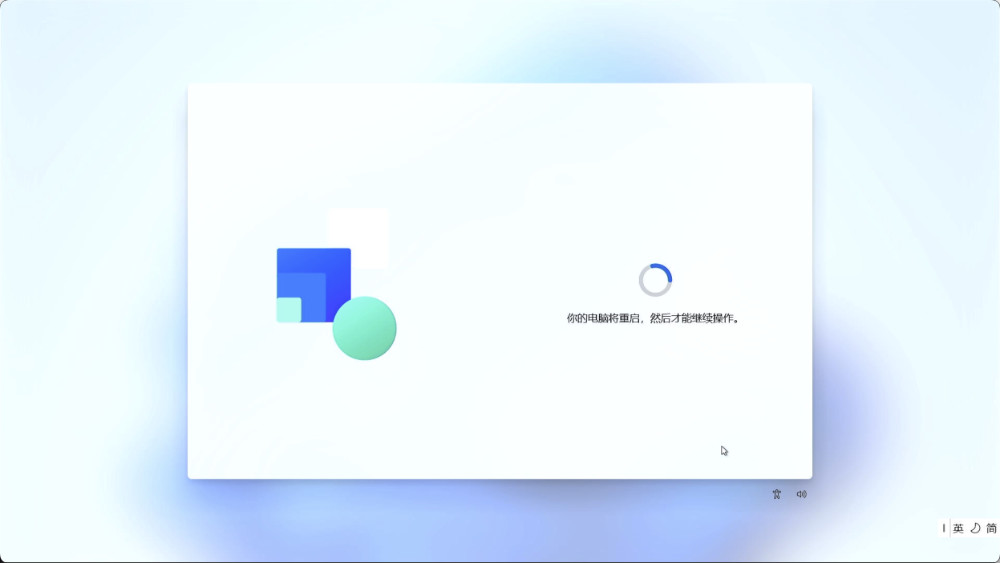
设备再次启动后,我们就能够看到熟悉的 Windows 安装和激活界面啦。因为我的设备都自带了 Windows 的使用授权,所以我的安装过程不需要激活系统。或者如果你的 Windows 在线账户中有闲置的 Windows 许可协议(购买的独立协议),那么在安装过程中,即便你的设备不是自带 Windows 授权的,也可以使用闲置的协议来完成授权和使用,相比较之前要输入序列号的操作,人性化了不少。

一路 Next 完成系统的配置和选择,同意一些授权协议后,我们再次等待系统完成驱动的安装和一些最后的硬件测试工作。
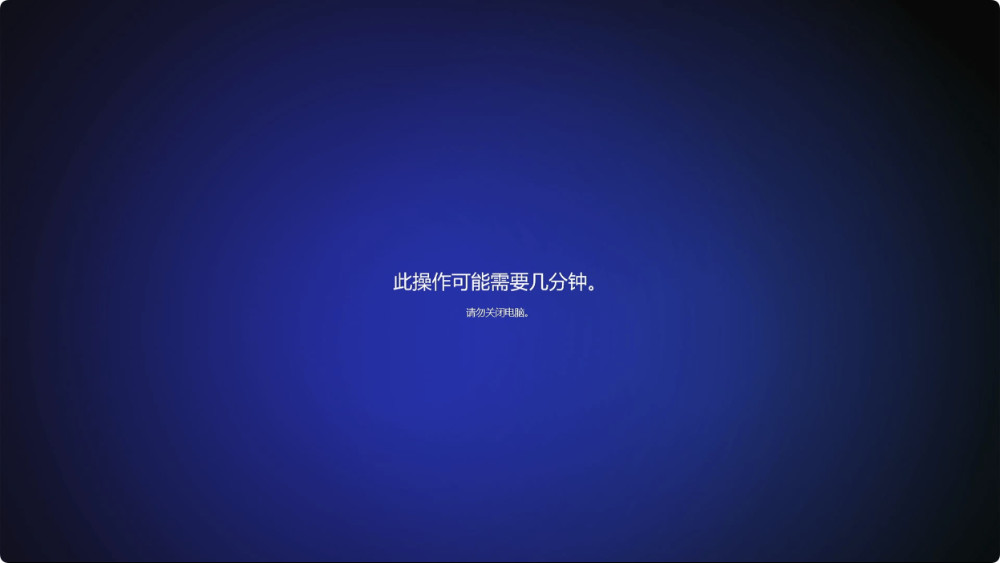
系统又一次重启之后,我们将来到看到桌面前的最后一个设置选项,选择最接近你的使用场景的偏好选择。
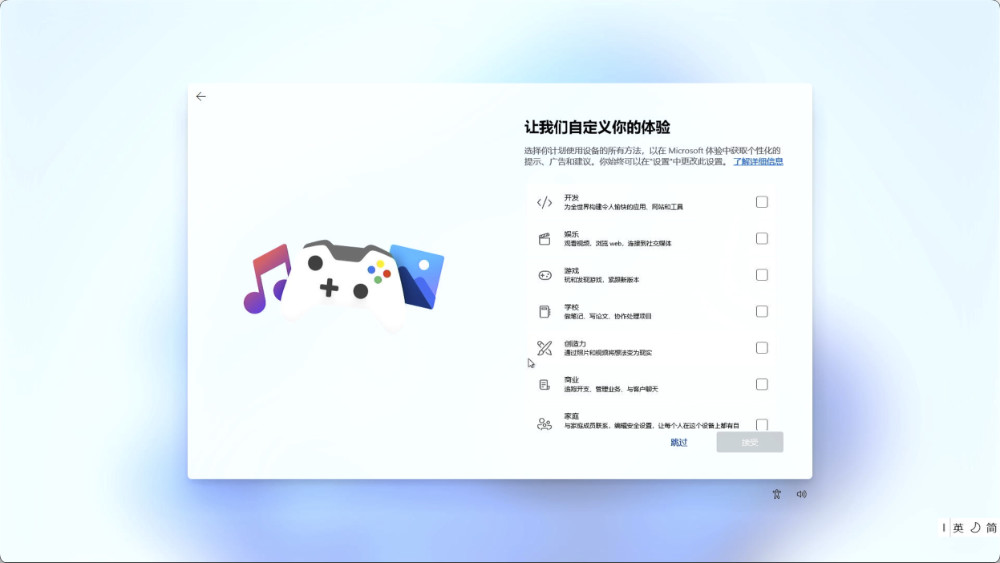
再一次重启,我们就能够看到久违又熟悉的桌面啦。
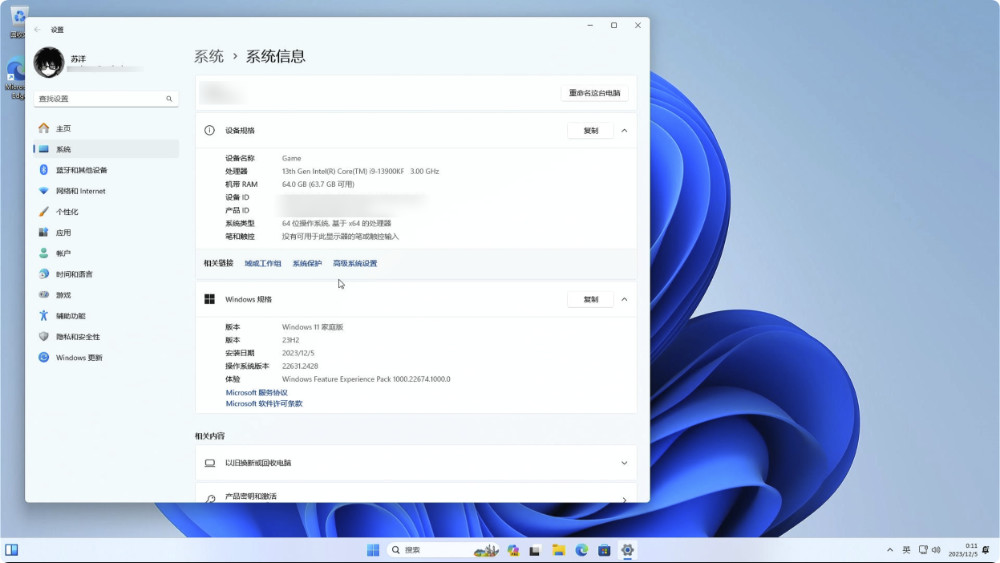
Windows To Go 操作系统的更新
虽然前文提到过,微软官方文档说 Windows To Go 不支持系统更新等操作,但是在实际使用过程中,我们是可以这样操作的。
打开 Windows 更新界面,选择“全部更新”,耐心等待补丁下载安装,然后等待系统重启就好啦。
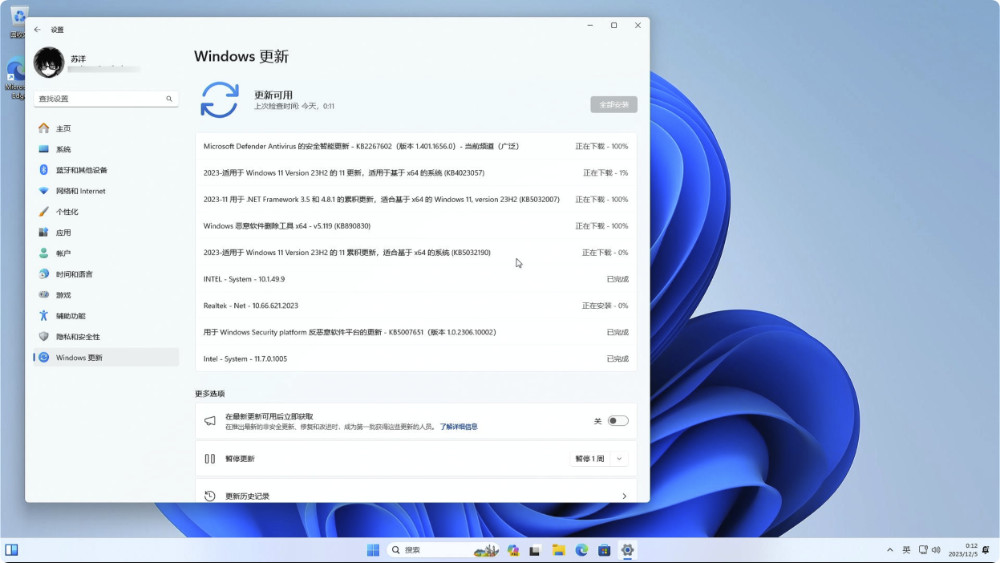
当我们安装完毕所有补丁后,再次访问操作系统,你就能够看到,系统目前就已经是最新状态了。
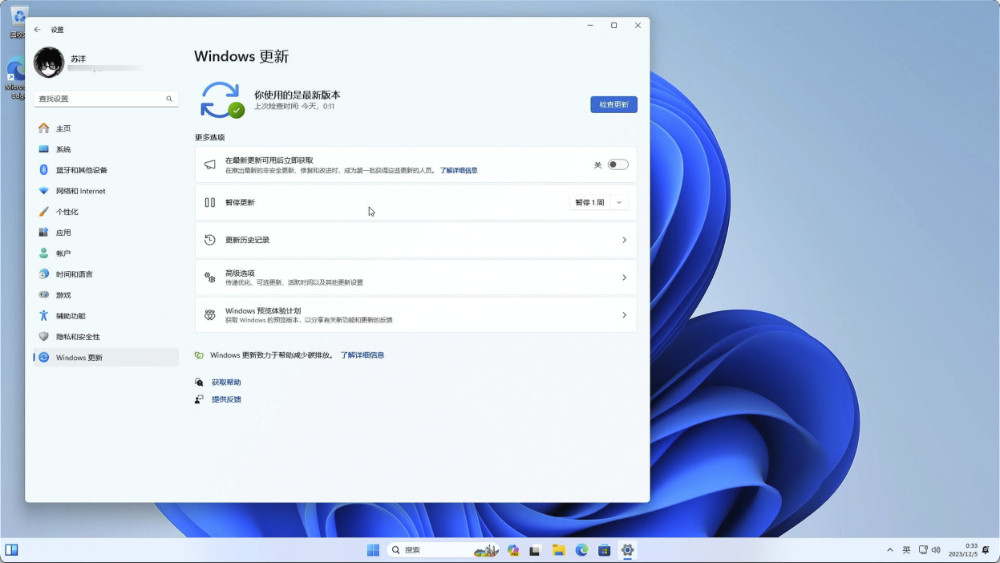
最后
本篇文章,我们先聊到这里。
下一篇相关的文章,我们或许可以聊聊之前文章《开源的全能维护 U 盘工具:Ventoy》提到的使用 Ventoy 来折腾 WinToGo。以及,在 Apple 的 Mac 设备上,使用 WinToGO。
–EOF