这篇文章或许是中文网络第一篇,详细介绍如何在普通 PC 设备上安装 Steam OS 新版本系统,希望能为中文玩家提供一个实用的参考指南。
写在前面

这几天基于 Steam OS 折腾了一个有趣的游戏存储和使用方案。
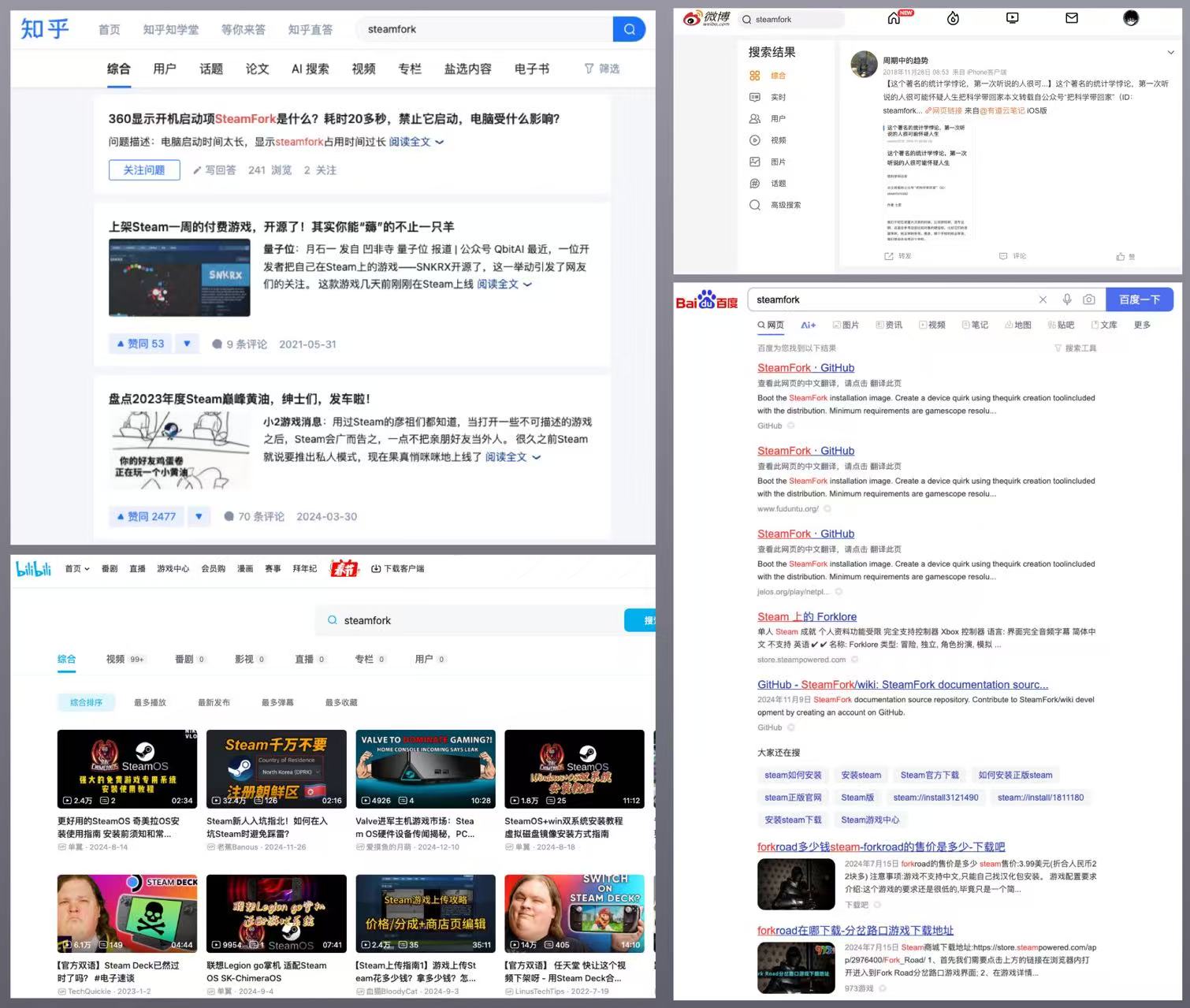
搜了下中文社区和搜索引擎,似乎中文网络还没有人分享过新版 Steam OS 的安装使用,那么就写一篇文章分享吧。
过年整理硬盘时,翻到了不少珍藏多年的汉化游戏和模拟器存档。这些游戏与其默默躺在 NAS 和硬盘里,每次玩都要费心翻找,不如找个好方法让它们随时都能轻松运行。
不过随着系统更新迭代,很多老游戏已经很难在现代系统上正常运行了。那有没有什么好办法既能保存这些游戏,又能让它们顺畅运行呢?
Steam OS 或许就是个不错的选择。 《2024 年终,个人设备盘点》文中的 “意外惊喜:游戏掌机”小节里,我提到过去年年初我得到了一台 Steam Deck。在实际使用一年之后,我对 Steam OS 的体验还是很满意的。
这个由全球最大游戏平台 Steam 开发的操作系统,预计将在今年四月正式发布,官方正式支持包括非 Steam 设备上运行。它具备一些非常实用的“特性”:
- 完美支持 Steam 平台游戏,也支持玩家添加自己的本地游戏程序
- 支持安装各类模拟器,能够轻松玩转经典老游戏
- 支持针对游戏备份和数据迁移,可以保存在外置存储设备中(U盘、NAS)
- 支持加速本地其他 Steam 设备的游戏安装(内网 P2P 安装传输加速)
- 基于 Linux 系统,避免了 Windows 下常见的安全拦截问题。这一点对于使用加壳保护的汉化游戏特别友好,不会遇到 Windows 11 那样动不动就提示“威胁已删除”的麻烦
在 Steam 官方正式更新“各种设备都可以使用”的 OS 镜像之前,想要使用 Steam OS 来管理游戏,我们首先需要选择一个合适的第三方的 Steam OS 发行版。
选择合适的 Steam OS 发行版
提到 Steam OS 发行版,大家可能首先会想到去 Steam OS 官网 或者查看官方提供的“组装您自己的 Steam 主机”文档指南。
不过现状是,官方目前只提供 Steam Deck 专用版本。如果访问 custom 镜像链接,会被重定向到 Steam Deck 的修复镜像下载页面,得到的是 steamdeck-repair-20231127.10-3.5.7.img.bz2 文件。这个镜像文件并不是通用安装镜像,在普通 PC 上安装会遇到问题,卡死在启动界面。而且它与官方仓库 evlaV/jupiter-PKGBUILD 提供的 3.x 版本也有较大差异。
那么在等待官方发布通用版本的同时,我们还有哪些选择呢?
- ChimeraOS(人称“奇美拉”):基于 Arch Linux 开发,与早期 Steam OS 路线相似。更新较为活跃,项目开源地址 ChimeraOS/chimeraos
- Holo OS:同样基于 Arch Linux,目前不在公开发布安装镜像,更新仅在作者的 Telegram 频道中发布。开源项目归档地址:holoiso-eol/holoiso
- Nobara Project:基于 Fedora,2024 年 1 月发布 1.0 正式版。支持 Nvidia 显卡,有着详尽的系统更新日志。项目地址:Nobara-Project/steamdeck-edition-packages
- Bazzite:基于 Fedora,拥有完善的文档支持。目前社区评价较高,项目地址:ublue-os/bazzite(注意:镜像大小约10GB,是其他发行版版本的两倍)
- Steam Fork:基于官方 Steam OS,增加了硬件兼容性,同时尽量保持原汁原味,项目地址:SteamFork/distribution
个人建议选择 Bazzite 或 Steam Fork。如果追求安装便捷、问题少,我更推荐Steam Fork 版本。
制作 Steam OS 安装盘
目前 Steam OS 的安装镜像,我们可以从 Steam Fork 的镜像下载站下载到。

关于启动盘的制作方法,在之前文章中已经详细介绍过。你既可以参考《开源的全能维护 U 盘工具:Ventoy》这篇文章的方法,也可以使用我常推荐的 Balena Etcher 工具(详见“制作系统安装引导盘的两种方法”)来制作安装镜像。
准备 Steam OS 安装硬件
在写这篇文章之前,我一共尝试了三次安装。除了本文要介绍的是这台搭载 AMD Zen2 处理器的笔记本的安装过程。除此之外,我还在之前文章中《雷电显卡坞:Intel ARC B580 和 Windows 设备历险记(一)》中“准备测试硬件:有代表性的设备们”提到的 7840HS 小主机上进行了测试,整体使用体验都挺不错的。

这次我选择的测试设备是一台服役多年的 ThinkPad L14(AMD 4750u)笔记本。这台设备之前出现在之前的文章《ThinkPad + Redis:构建亿级数据毫秒级查询的平民方案》和《AMD 4750u 及 5800u 笔记本安装 Ubuntu 20.04》里。今年过年换了新设备后,它就暂时“退居二线”了。虽然不再 7x24 小时进行服务,但是因为这台机器的配置冗余比较高:TDP 只有 25 瓦的 8核16线程的处理器、64GB 内存,再加上 2TB 的固态硬盘。所以,它完全可以胜任游戏存储主机的角色。
说到这台机器,倒是让我想起一个有趣的往事。几年前,在玩家社区里曾经有过一场热烈的讨论:“搭载 4800u 的设备和 Steam Deck 的性能,谁更胜一筹”。也许之后我可以专门写一篇文章,用实测数据来给这个悬而未决的问题一个答案。

这台笔记本我之前做过散热改造,这几年高强度使用下来,性能一直都很稳定。在这篇《廉价的家用工作站方案:ThinkPad 存储升级及数据迁移》文章的“硬盘散热改进”中也曾提到过一些细节。
现在,这两台主机在我家里扮演着游戏 Hub 的角色。它们主要负责预先缓存各种大型 Steam 游戏,方便家里其他设备快速下载,同时也用来存储我收藏的一些模拟器游戏。
可选:调整 BIOS 共享显存大小
如果你的 BIOS 支持,可以适当调大一些共享显存的大小,这通常能带来更好的性能表现。
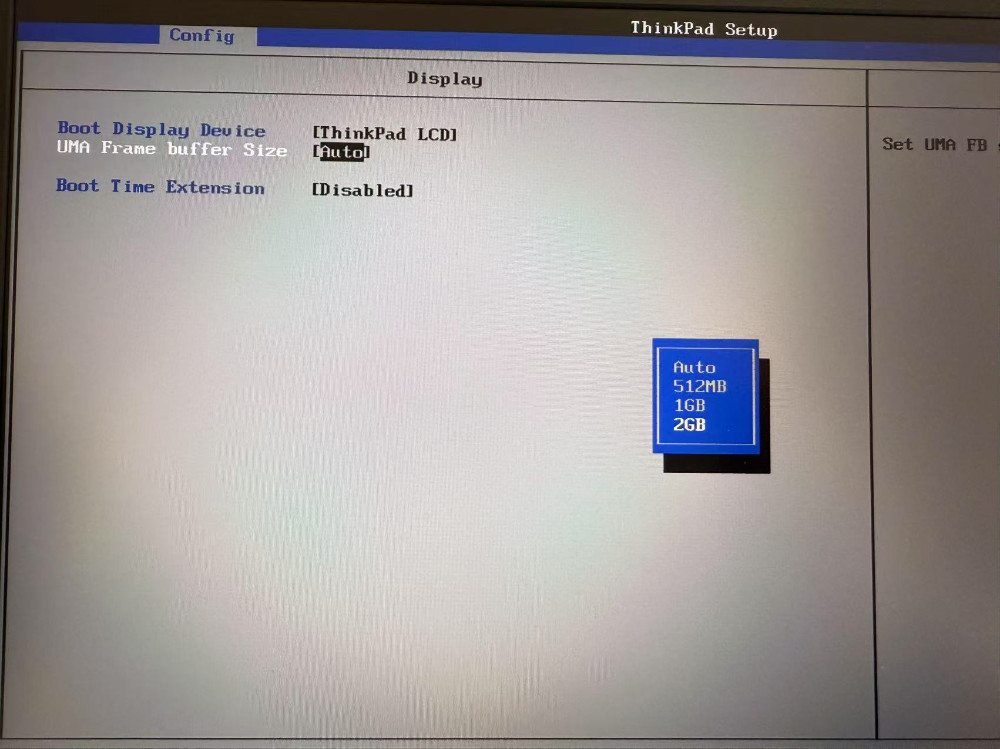
本文使用的这台老笔记本,最大只支持调整到 2GB。不过,因为设备总共有 64GB 内存,所以调到最大也不会对高负载情况下的系统运行造成影响。如果你的设备内存比较有限,建议不要设置太大的共享显存,以免影响整体系统性能。(系统会和 Swap “借用内存”,影响磁盘 IO 性能和增加更多的 CPU 使用)
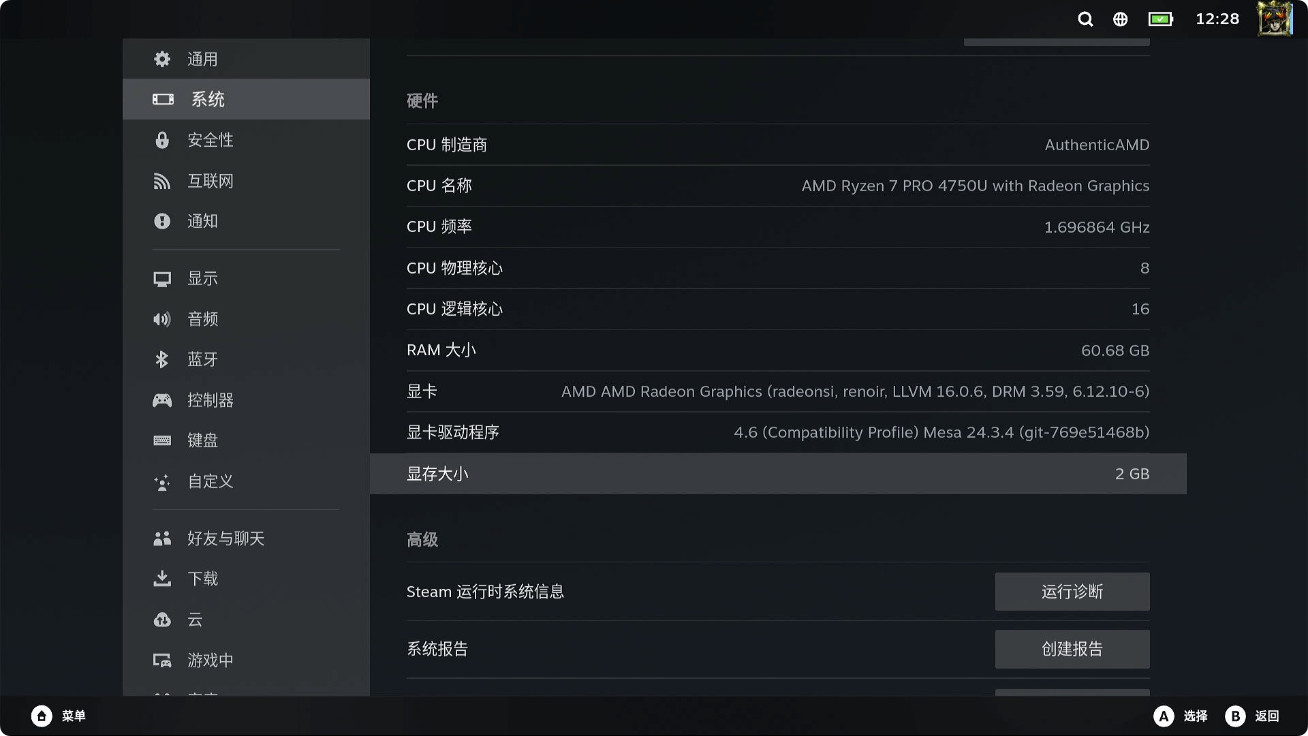
等系统安装完成后,我们可以通过系统信息来确认设置是否已经生效。
其他:游戏掌机系统那些事
近期有个关于游戏掌机系统的有趣消息。The Verge 报道了一个重要澄清:Valve 公司的官方设计师 Lawrence Yang 出面否认了之前传得沸沸扬扬的消息。Valve 并没有和掌机厂商 GPD 合作开发 SteamOS 系统。
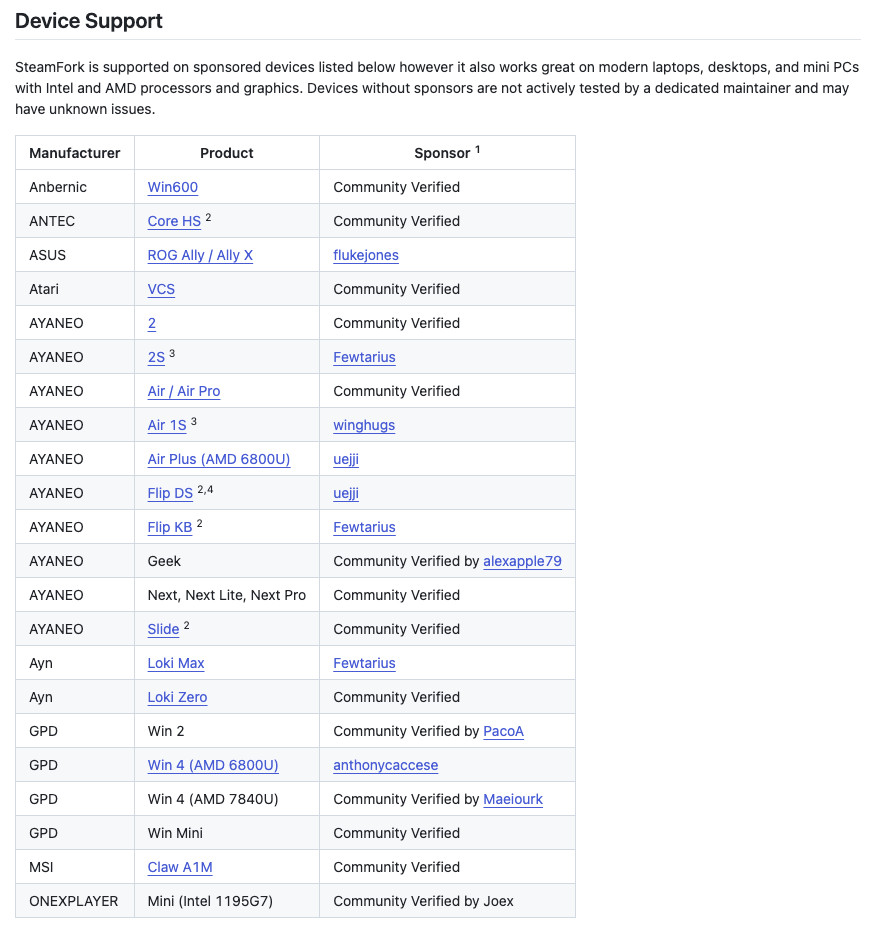
不过对玩家来说其实不用太担心。虽然没有官方支持,但开源社区的 SteamFork 项目已经为包括 AyaNeo、GPD 在内的一些掌机设备提供了系统支持(支持硬件列表)。
简单来说,即便没有 Valve 的官方背书,玩家们依然可以在这些非 Steam Deck 掌机上畅玩游戏。如同本篇文章一样,即便没有 Steam OS 官方的支持,我们也一样在闲置的老笔记本上完成了这个系统的安装和使用。
当然,相比第一方软硬件团队协同作战出来的产品,体验上应该或多或少会有牺牲。这些就需要玩家来平衡和设计使用场景来扬长避短啦。
Steam OS 系统安装指南
准备好引导盘后,第一步需要在 BIOS 中关闭 “Secure Boot”。接着,将制作好的 USB 安装盘插入设备,重启后就可以开始安装流程了。
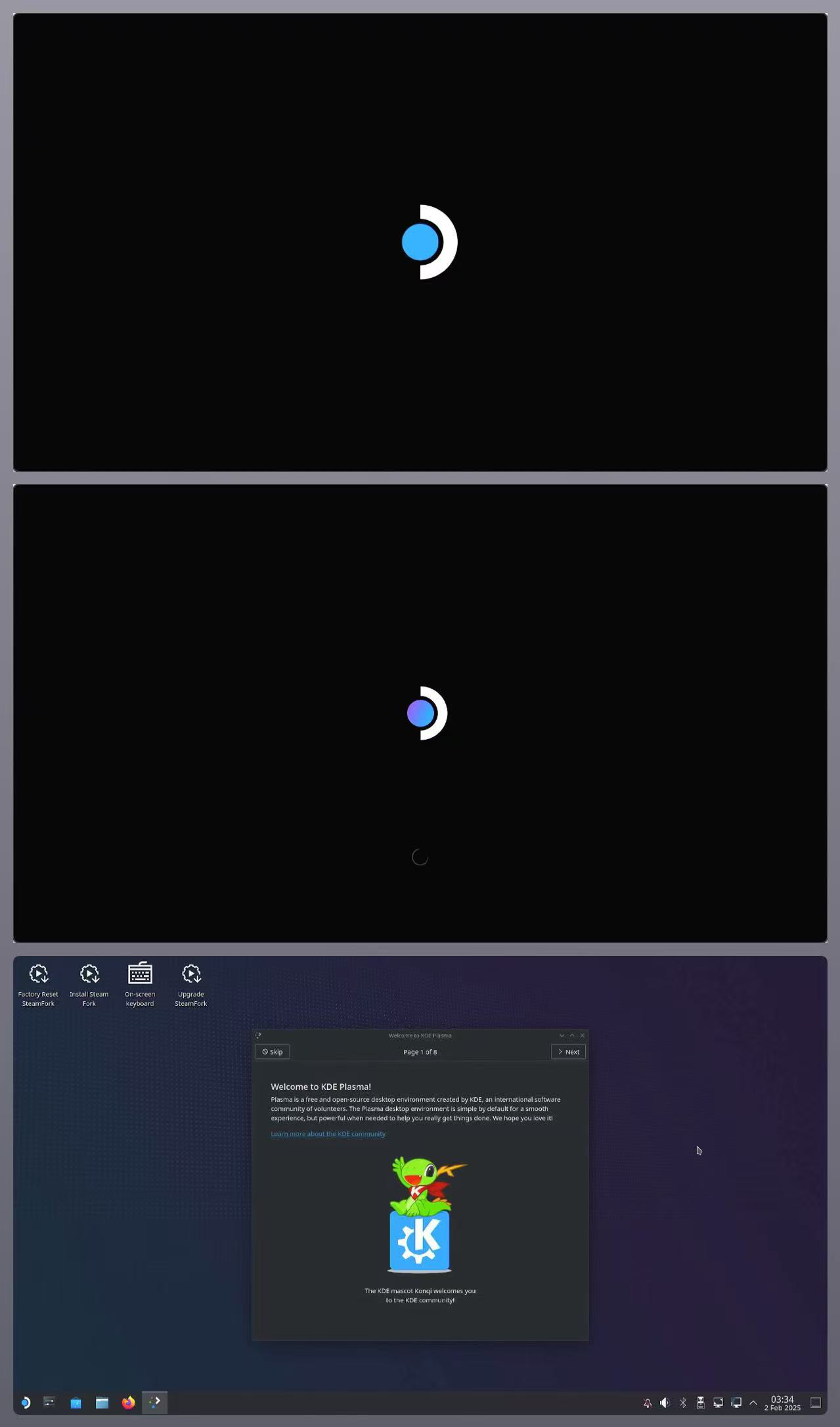
启动过程中,你会先看到一个静态的 Steam OS Logo,随后进入安装界面。系统会弹出一个类似 Ubuntu 的欢迎提示框,不过内容更丰富,足足有八页需要浏览。
“一路 Next” 关闭欢迎提示后,只需双击桌面上的 “Install Steam Fork” 图标即可启动安装向导。
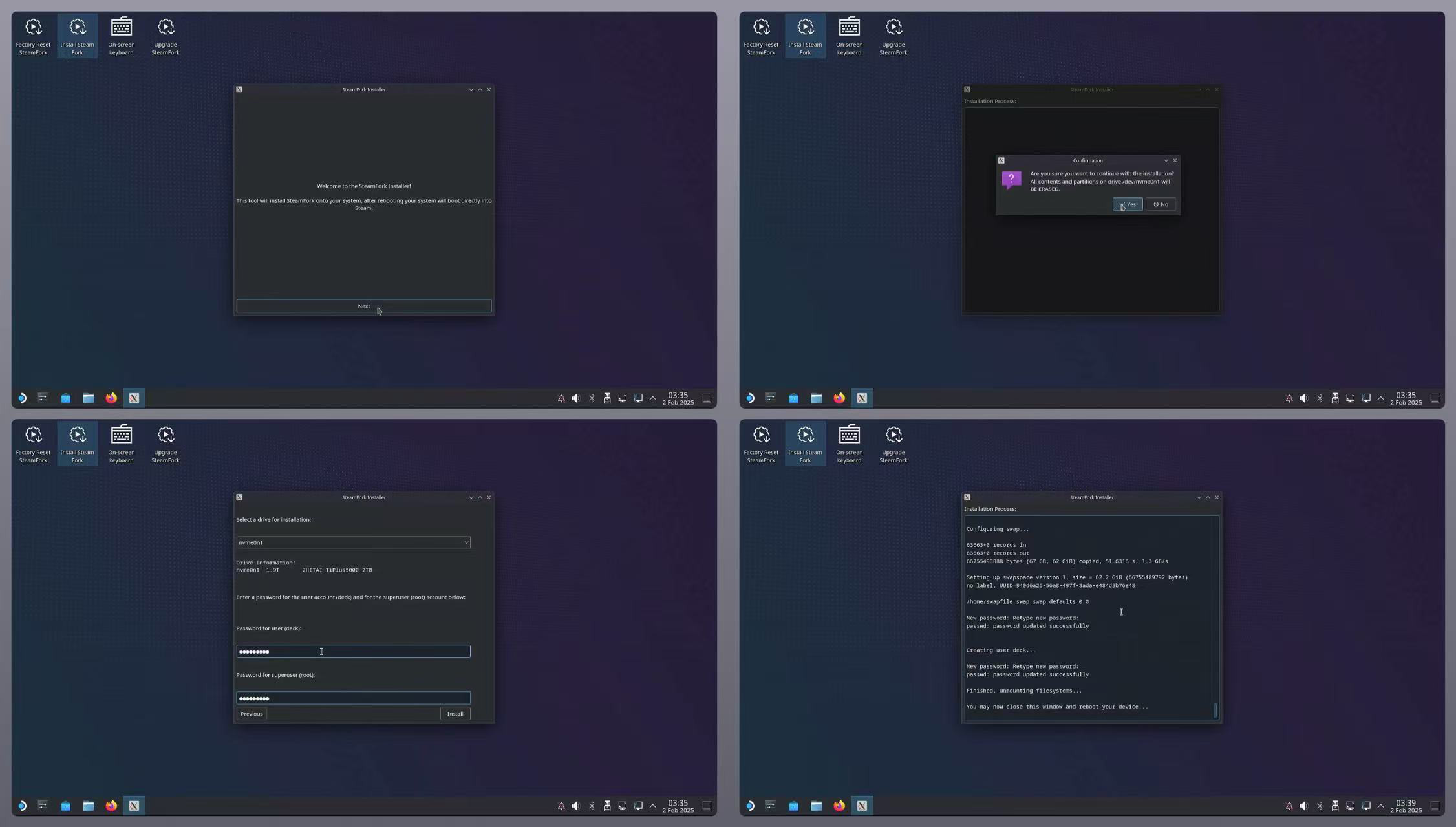
整个安装配置过程非常直观:我们只需要(只能)选择安装的目标硬盘并设置主机密码,然后一路点击“下一步”即可。

安装完成后,通过开始菜单选择重启系统。记得在重启过程中拔出安装 U 盘。重启时,我们会再次看到 Steam OS 的 Logo 标志。稍等片刻,设备即可完成重新启动。
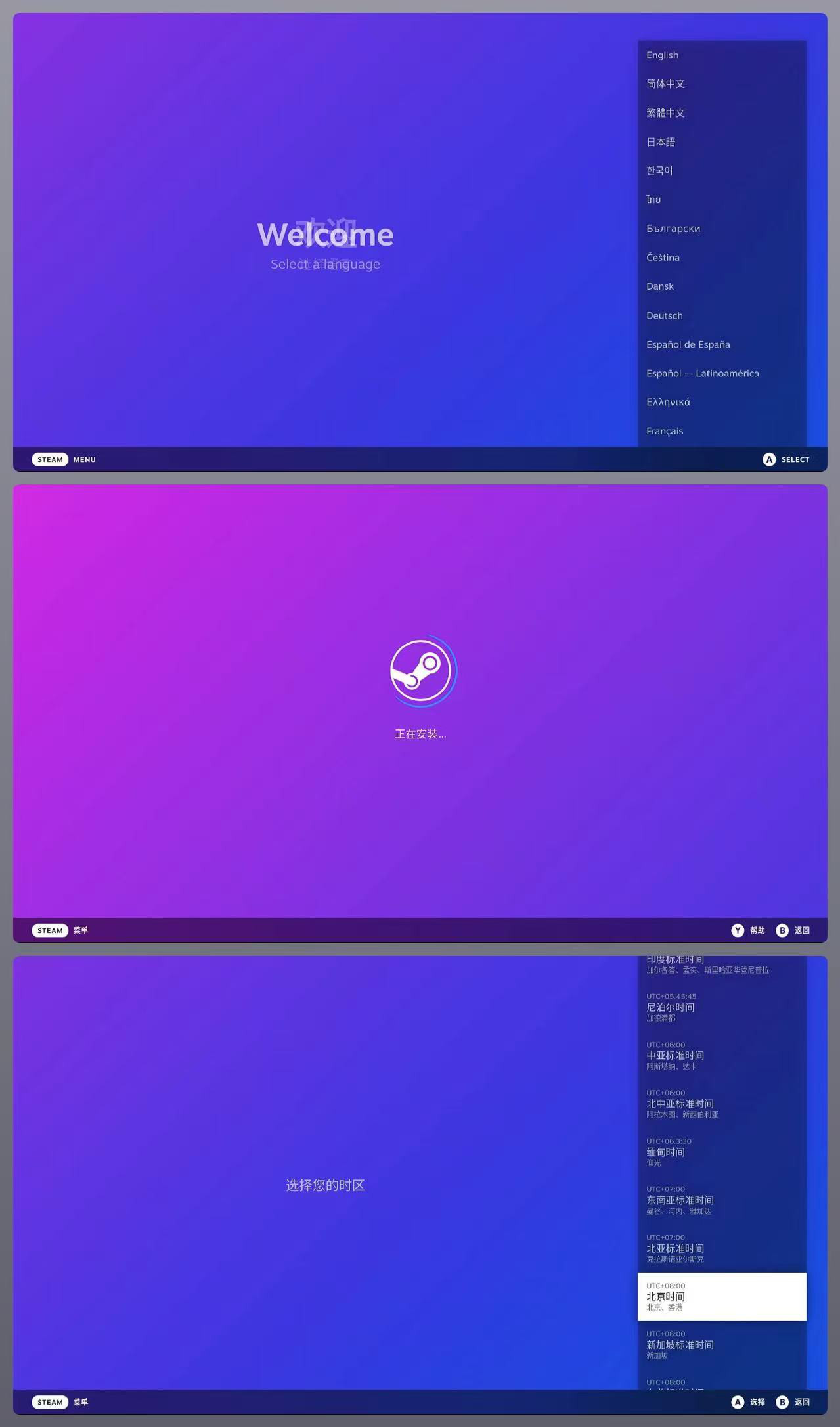
第一次进入系统时,和全新的 Steam Deck 一样,需要进行一些基础设置。主要包括设置系统语言、时区和网络连接。
完成这些设置后,系统会再次重启。
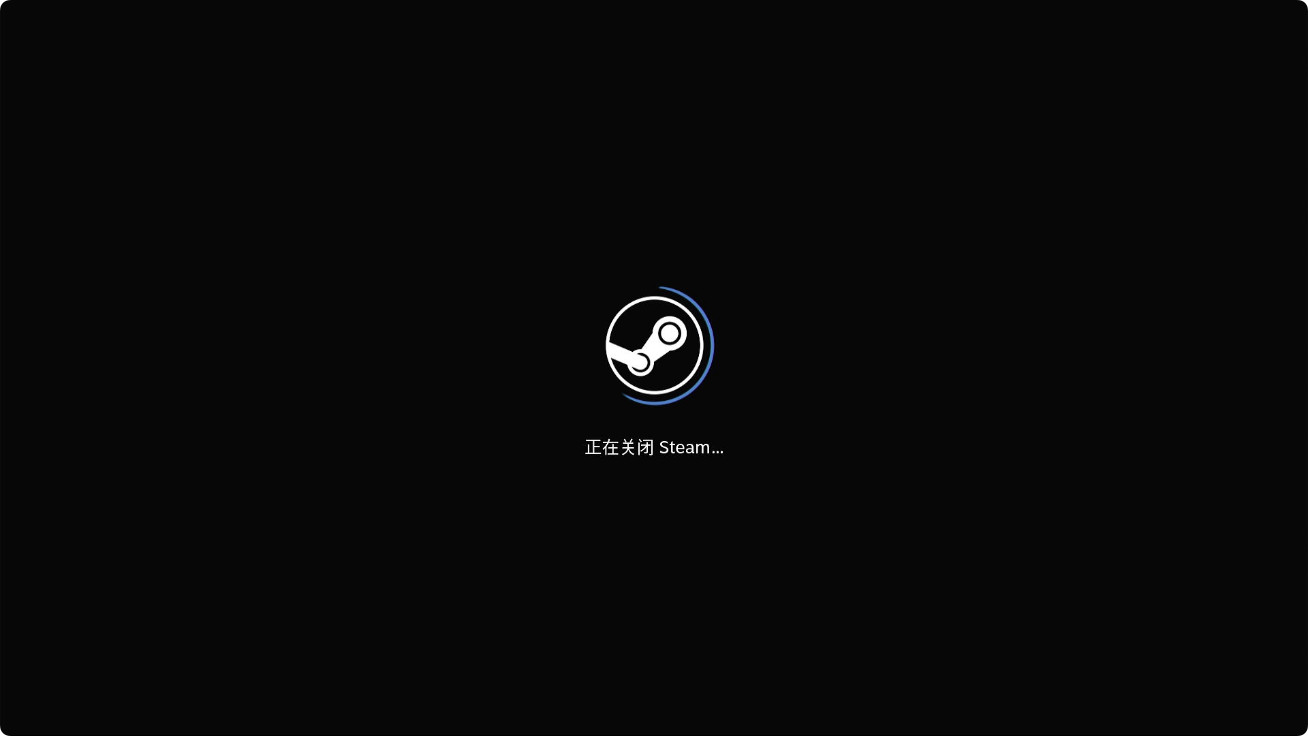
重启完成后,我们就可以看到 Steam OS 的登录界面了,至此系统安装就大功告成了。
使用 Steam OS 操作系统
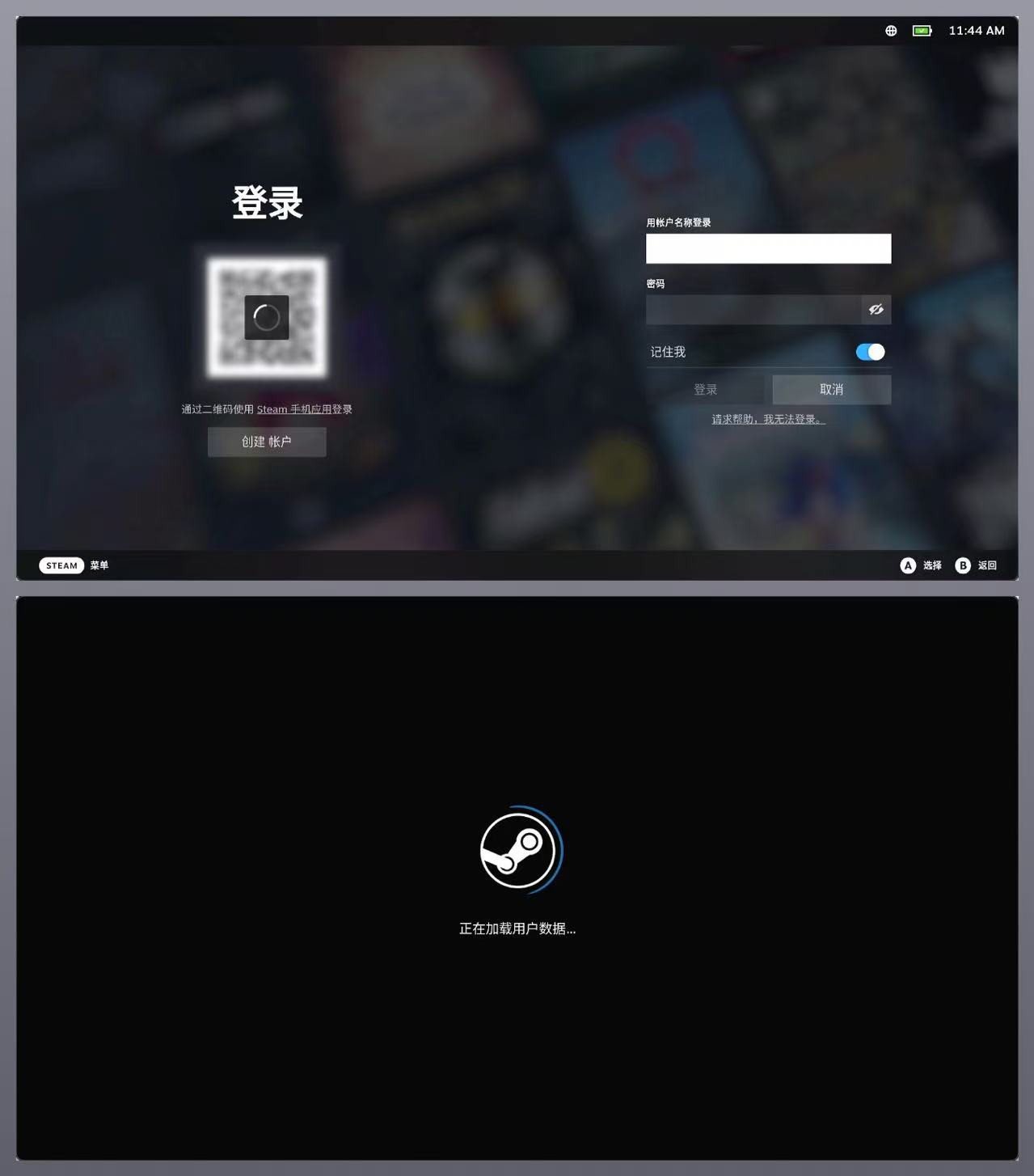
登录 Steam OS 系统很简单,我们可以选择用手机 App 扫码,或者直接输入 Steam 的账号密码就能开始使用了。
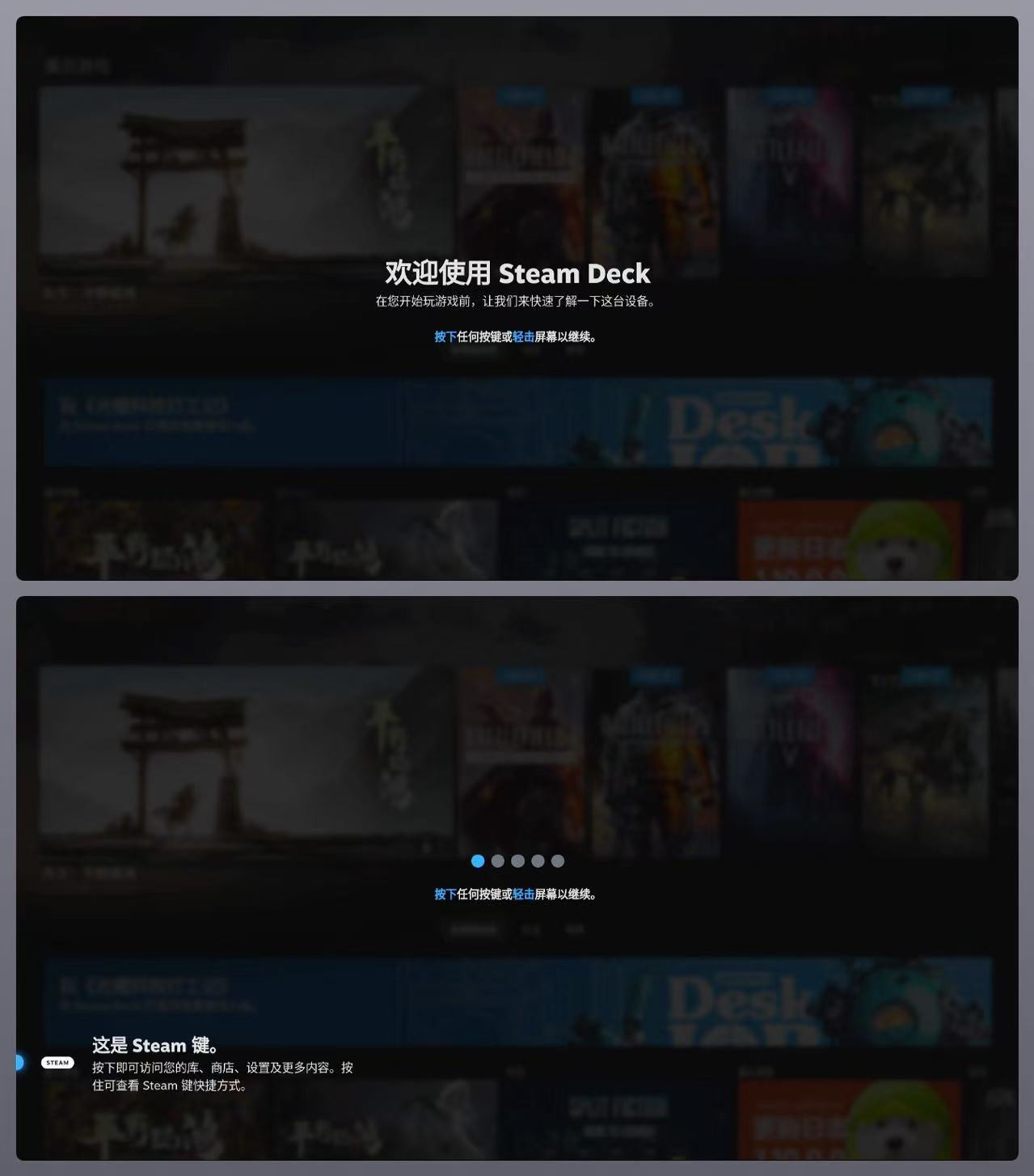
第一次进入系统时,你会看到一个和 Steam Deck 完全一样的欢迎界面。
是的,引导提示中的按键位置都一模一样。这是因为 Steam OS 最初就是为掌机设计的。

不过别担心,虽然我们用的不是 Steam 官方设备,但系统完全可以正常使用,只需要用鼠标、触摸屏或游戏手柄来替代使用,正常操作就行。
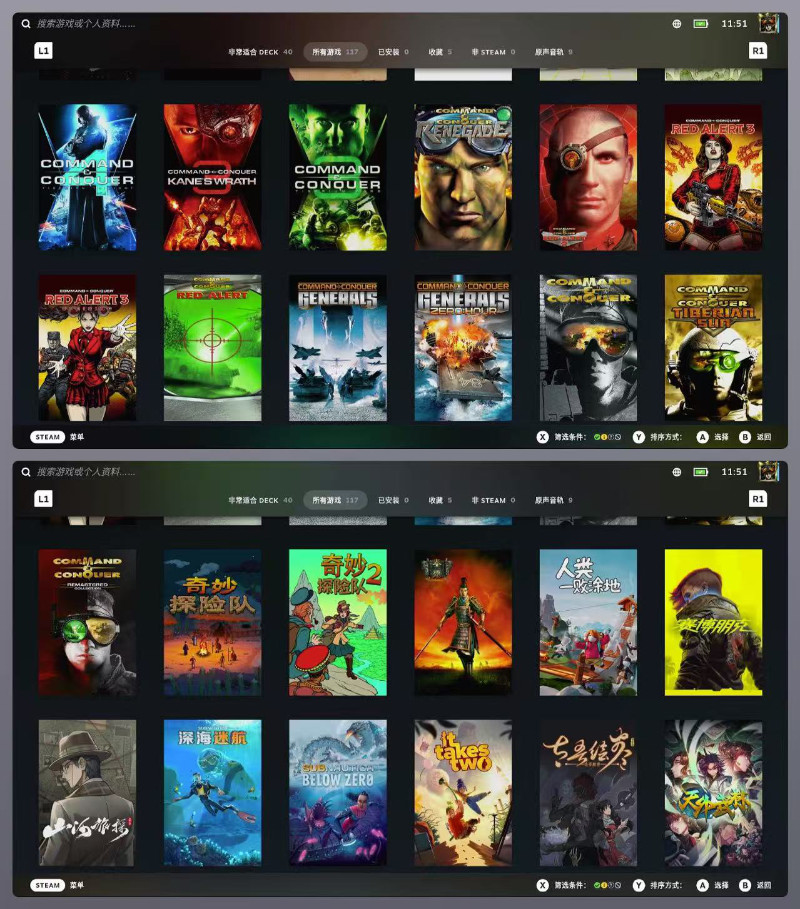
关掉新手引导后,熟悉的游戏海报墙映入眼帘,熟悉的感觉就上来了。
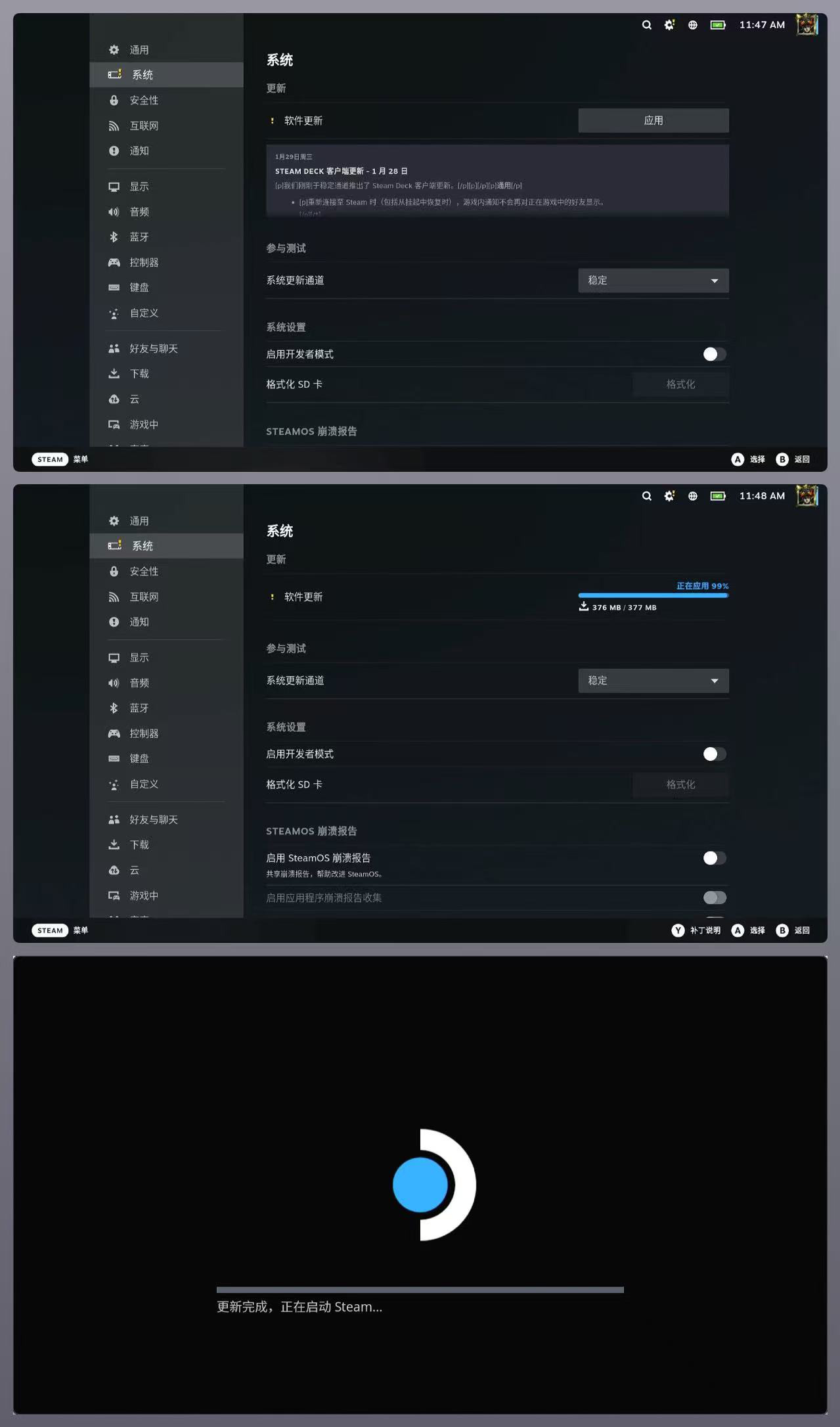
不过在开始畅玩之前,我建议先更新一下系统。Steam 经常会推送更新来修复 Bug、解决系统问题,让使用体验更流畅。更新完后系统会重启一次,这也是整个安装过程中的最后一次重启了。
游戏下载速度实测
完成系统重启后,我们先来测试下这台装有 Steam OS 的设备在加速内网下载时的表现(上传同理)。局域网的下载来源,使用上文提到的另一台搭载 7840HS 处理器、已完成 Steam OS 安装的设备来做测试。
全新的 Steam OS 设备第一次下载游戏时,速度会比较慢。这是因为系统需要先完成两项准备工作:一是初始化游戏存储磁盘,二是检查并下载 Steam OS 所需的一些基础组件。
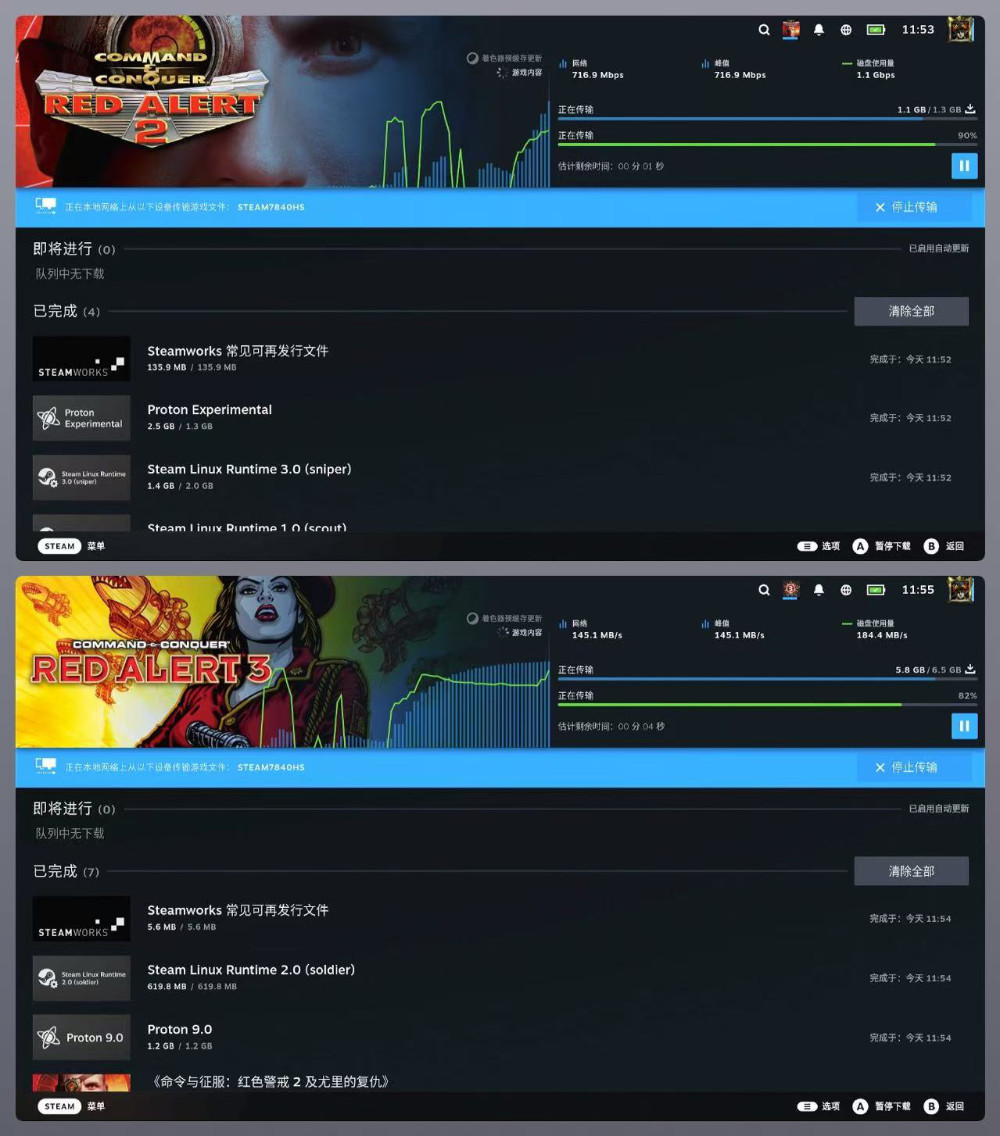
我选择用经典的红警 2 和红警 3 来做第一轮测试。从数据来看,这个阶段的下载速度最高只能达到 70MB/s,最低时会降到 14.5MB/s 左右。
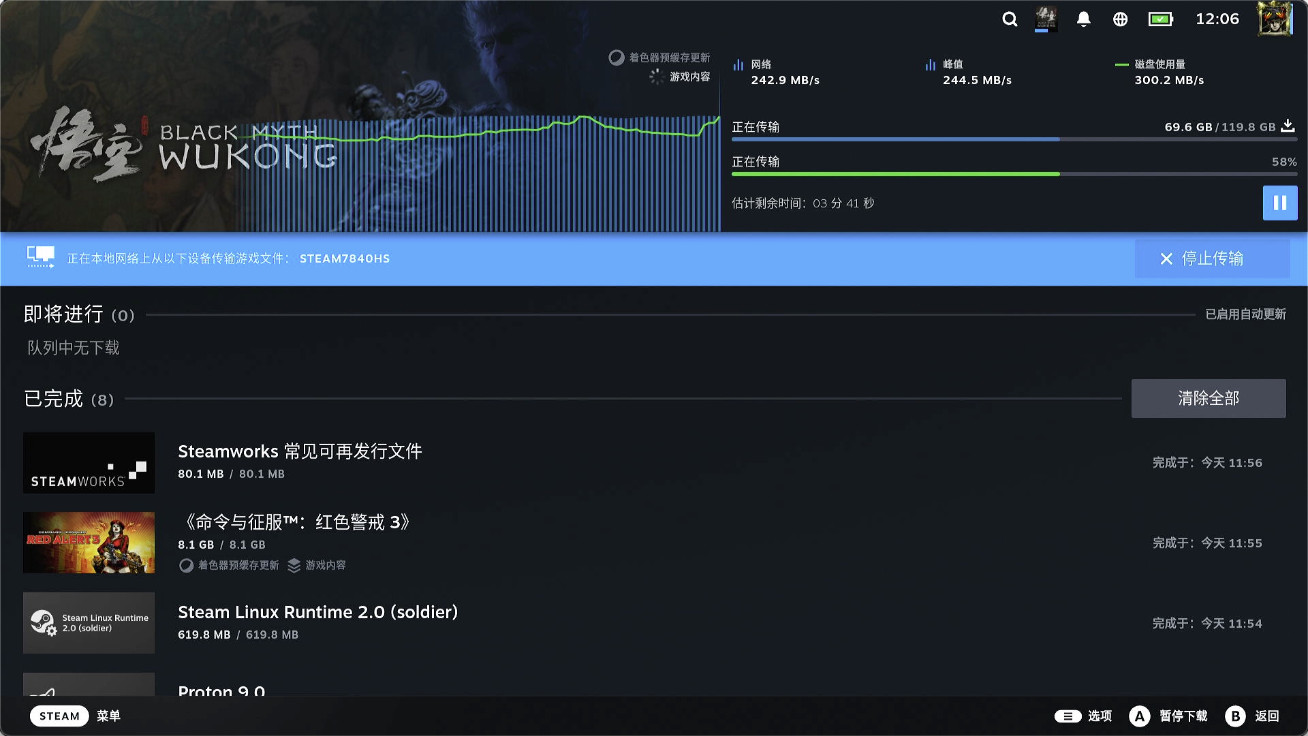
等系统完成这些初始化工作后,我又用“黑猴”做了第二轮测试。这次下载速度直接飙升到了 244.5MB/s,基本是贴着 2.5G 网卡上限在跑。
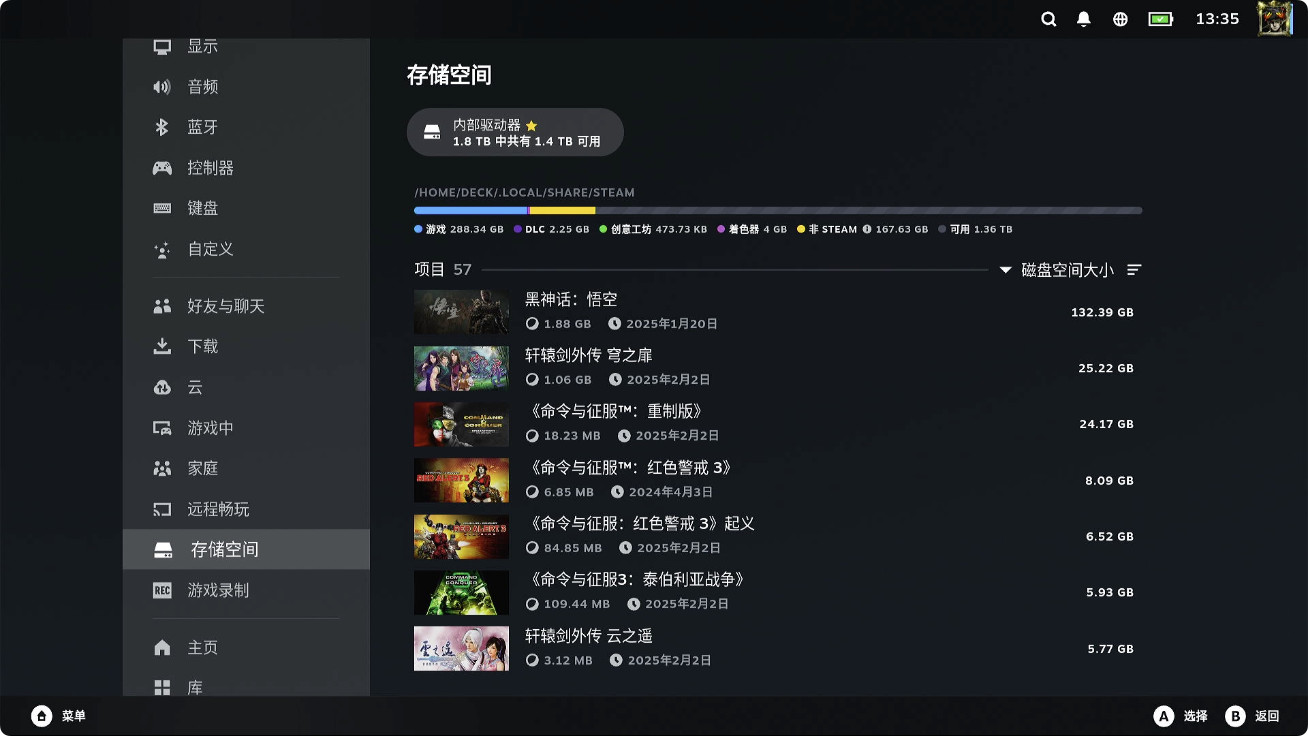
有了这样的性能表现,我们就可以把一些暂时不玩,但想留着的 Steam 游戏和模拟器程序都缓存在这台设备上。如果遇到特别大的游戏,还可以制作备份文件,存放在移动硬盘或 NAS 中。当其他设备想玩这些游戏时,就能通过这台设备快速恢复了。
顺带一提,如果用 Steam Deck 来做内网传输加速,速度一般在 50MB/s 以下。相比之下,这台设备的性能提升了将近五倍,效率提升相当明显。
游戏运行测试
作为一个主要用来存储游戏和运行一些老式模拟器的设备,我对它的游戏性能并没有太高期待,特别是在运行大型游戏方面。
毕竟玩重度游戏的时候,我更倾向于用使用了两年多的拯救者 4090 台式机或者之前说过的外接显卡坞配合幻 X(《2024 年终,个人设备盘点》一文中的“便携强悍的带显卡的平板:ROG幻X 13 游戏平板”)。所以今天就简单测试两款游戏:一款经典老游戏和一款较新的游戏。
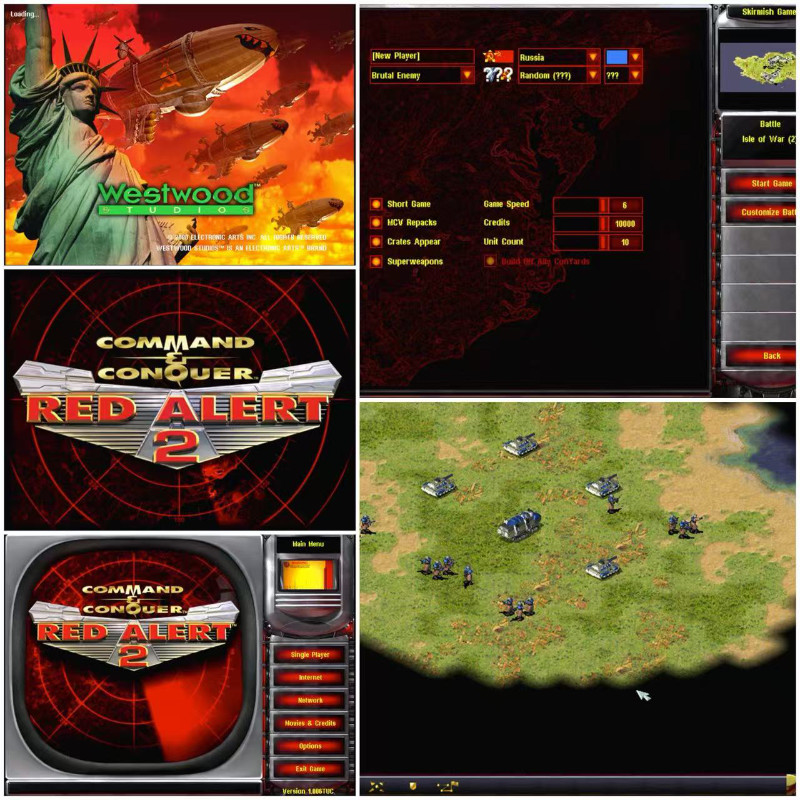
在运行经典的《红色警戒》时,设备表现得毫无压力,一切都很顺滑。
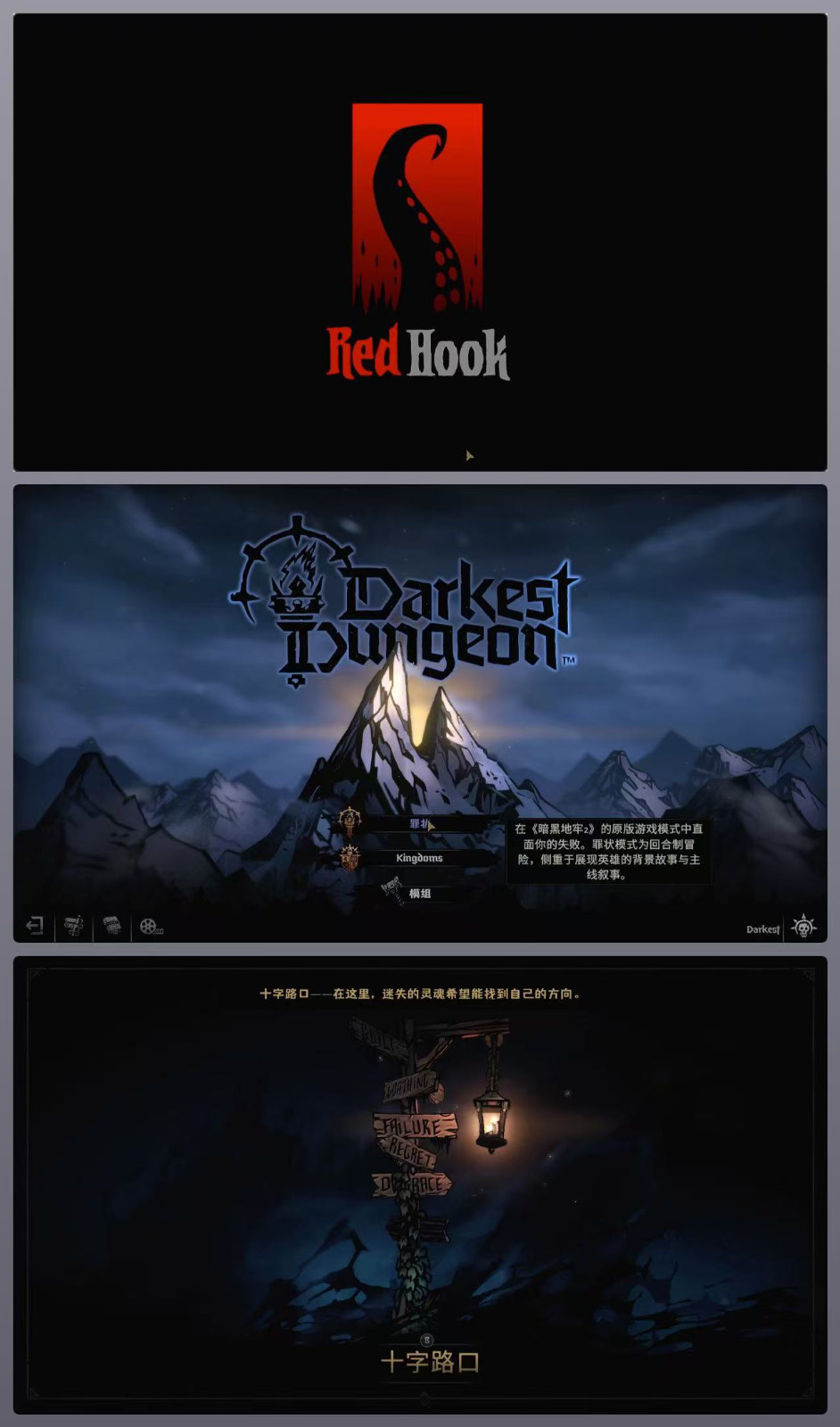
而在测试较新的《黑暗地牢2》时,出乎意料的是运行也相当流畅。可能得益于设备较大的散热空间,它比 Steam Deck 运行游戏更安静,全程风扇都没有转动的声音。
安装和使用模拟器
如果你想在 Steam OS 上体验经典游戏,RetroArch 绝对是一个绕不开的模拟器前端程序。它不仅整合了大量模拟器,而且它也做到了跨系统平台、跨主机设备,这让它在各种游戏机设备上都有着活跃的身影。不过对于 Steam OS 用户来说,为了获得更好的使用体验。我推荐使用两个基于 RetroArch 的解决方案:EmuDeck 和 RetroDeck。
我之前体验过使用脚本完成 EmuDeck 的安装,当 Steam OS 系统升级的时候,安装有时会失效,需要重新执行脚本进行安装,颇为麻烦。所以,这次就选择使用支持通过 FlatPak 软件商店 进行快速下载安装的 RetroDeck 软件包 了,即便系统升级,也能够更快速的恢复安装。
具体安装步骤如下:
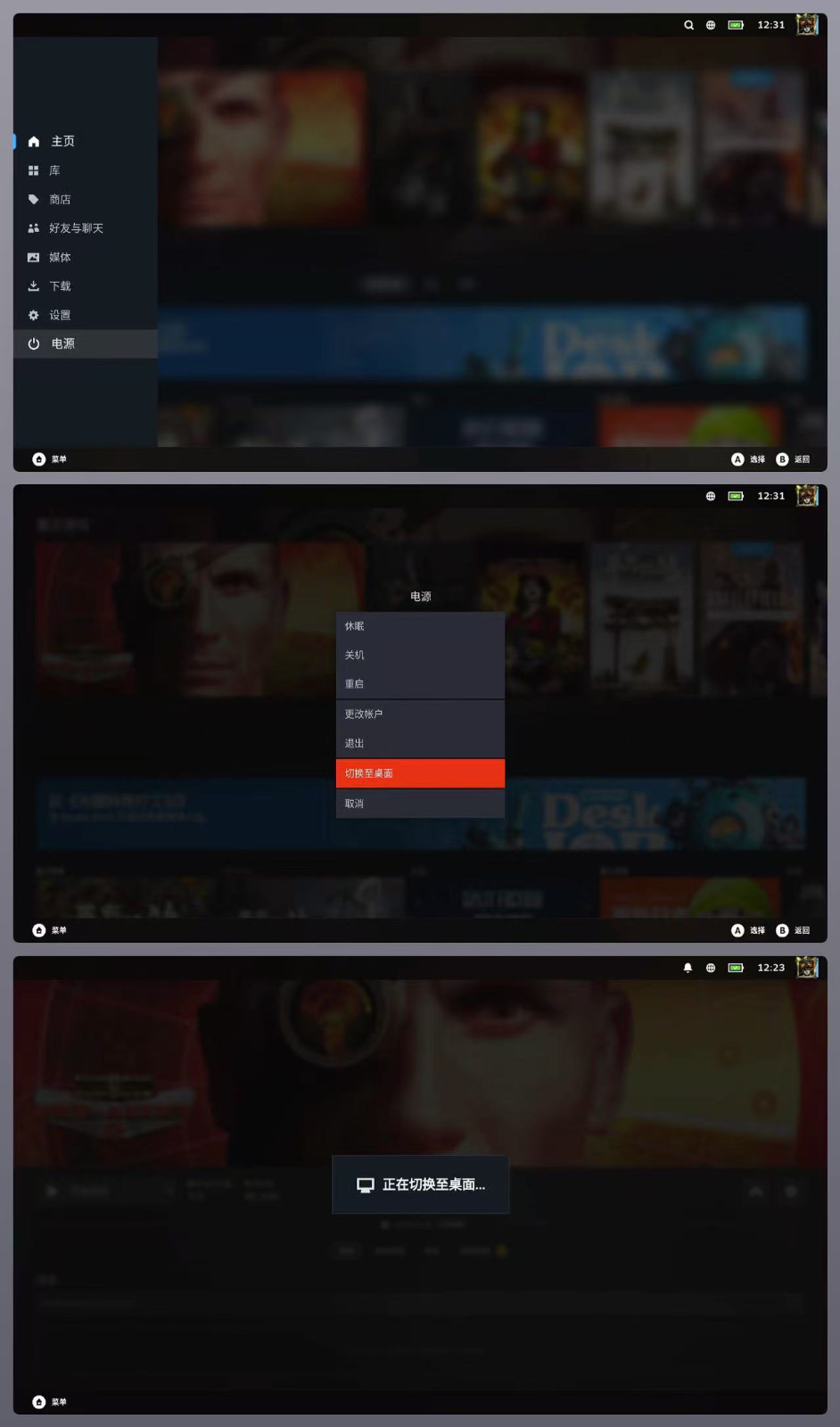
首先在 Steam OS 主界面打开“电源”菜单,选择“切换至桌面”模式。
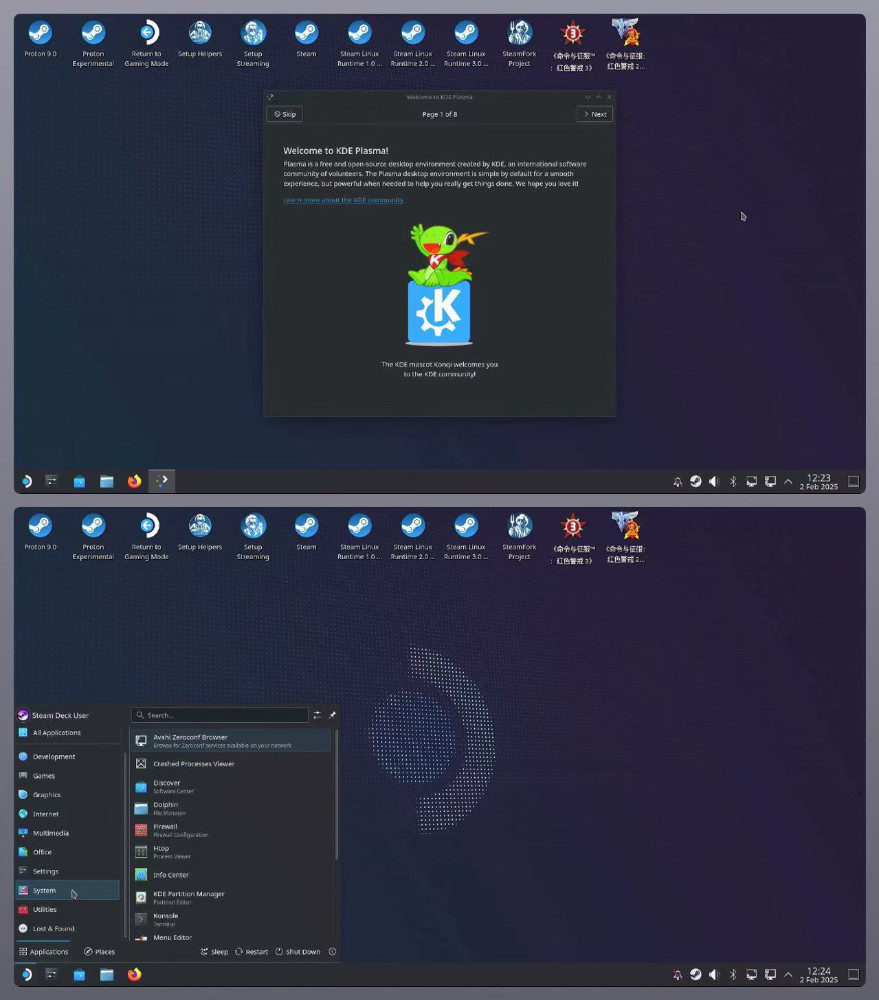
系统会切换到标准的 Linux 桌面环境。这里你其实还能运行其他 Linux 程序和服务,感兴趣的朋友可以翻看我之前的文章。
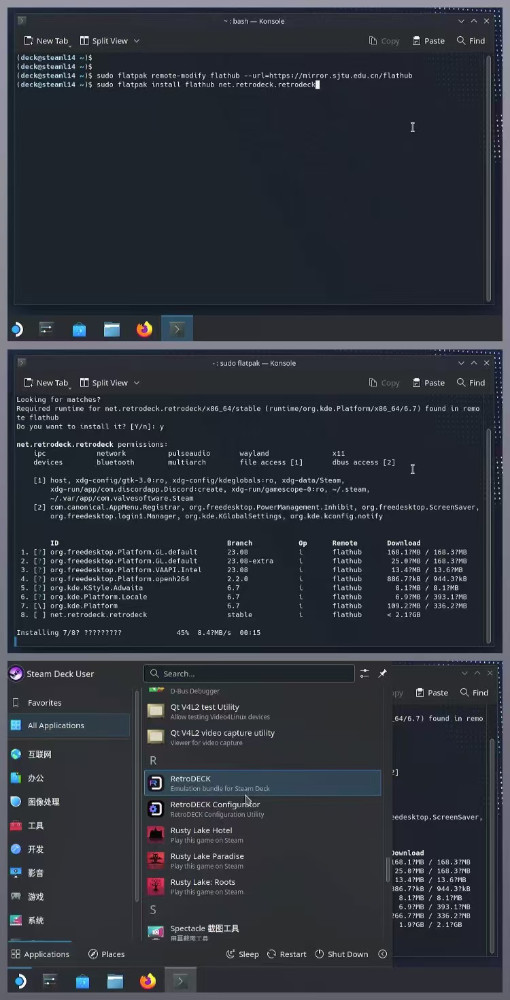
提到 Linux 软件下载,绕不开的话题是“软件源”,通常在使用大学和云服务商提供的软件镜像能够获得更快的下载速度。我本来想用清华的 flatpak 镜像做加速下载,但因为一些原因目前清华源没有支持它。不过上交 (SJTUG) 提供了这个服务。
在 Steam OS 的 Linux 桌面中打开终端程序,分别输入下面的命令,就能够快速的完成模拟器程序的下载安装了:
sudo flatpak remote-modify flathub --url=https://mirror.sjtu.edu.cn/flathub
flatpak install flathub net.retrodeck.retrodeck
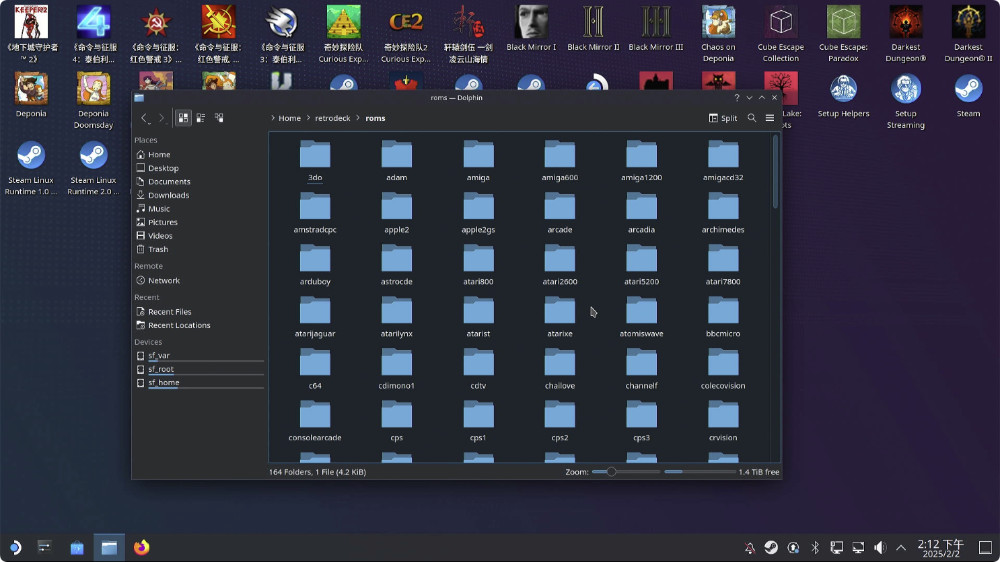
安装完成后,我们可以在 /home/retrodeck/roms 路径下找到各种游戏主机的专属文件夹。只需要把对应的游戏 ROM 文件放进去就可以了。
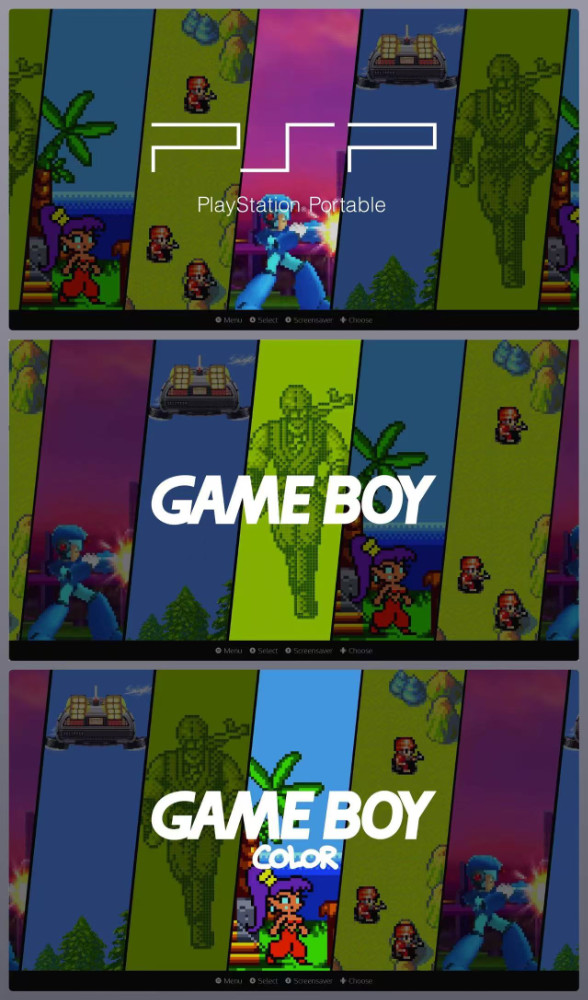
启动 RetroDeck 后,它会自动识别并显示可用的模拟器。
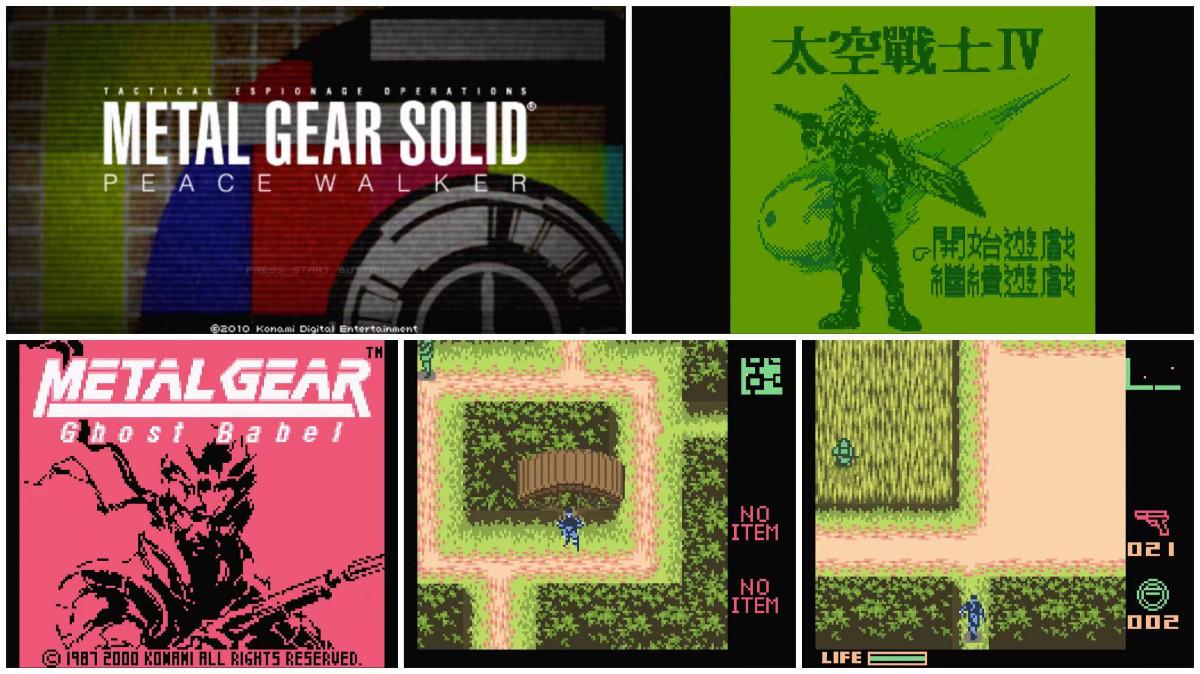
我个人测试了 GB、GBC 和 PSP 三个平台的游戏,运行体验都相当不错。

甚至,看着绿油油的游戏屏幕,有些梦回小时候抱着砖头机玩的感觉。
最后
写到这里,本篇文章的内容就结束啦。
下一篇文章,我们再见。
–EOF