这篇文章聊聊,如何借助 Docker ,尝试将一台五年前的手机,构建成一个随身携带的、本地化的知识库。
以及聊聊如何规避方案中的缺陷,以及更大化的发挥方案设备中的优势。
写在前面
本篇文章,我使用了一台去年从二手平台购入的五年前的手机,K20 Pro。

为了让它能够稳定持续的运行,我还为它准备了一个“加强版”的散热壳。
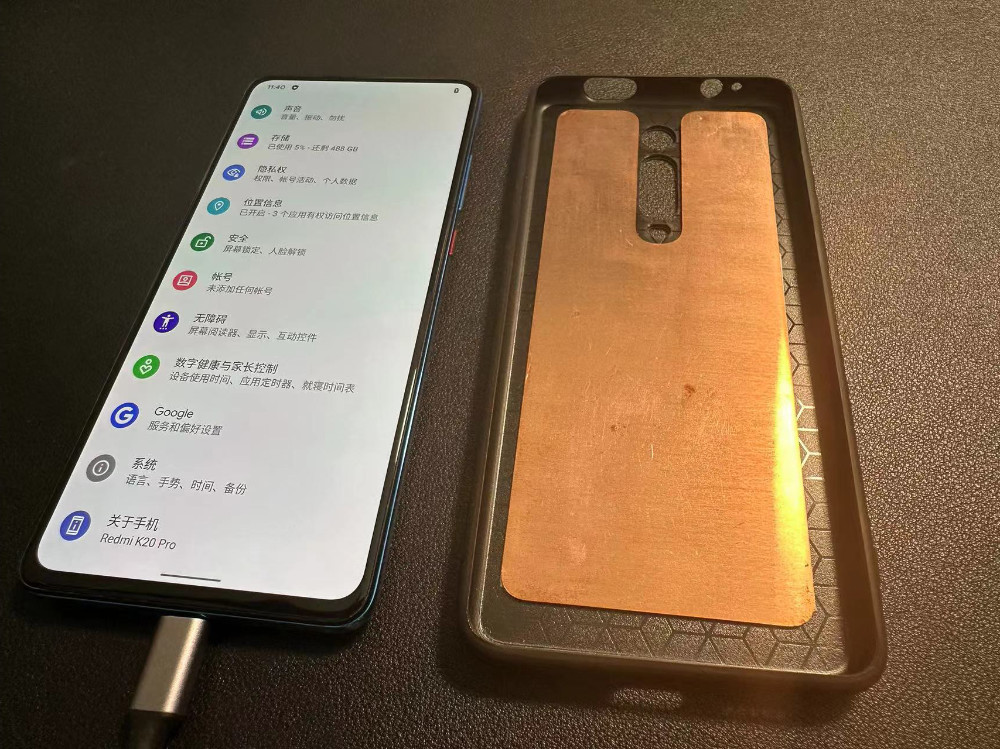
设想中的平时使用场景也非常简单,不需要插卡、不需要联网,一根 Type-C 数据线把它和电脑连在一起,就可以通过“本地连接”来访问手机中运行的提供服务的软件。
因为手机本身自带“UPS”(电池),所以即使突然断电,也不会出现数据的丢失,除此之外,因为手机已经是五年前的规格了,即使大手笔的购入顶配中的至尊版,成本也并不高,但是却可以比较轻松的获得一台 8核心、12GB 内存、500GB 的硬盘设备。甚至还有一块可以用来调试或者展示内容的“全面屏”,没有任何摄像头打孔的完整玻璃屏幕。
至于性能,如果能够完全配置正常,应该是非常有性价比,但是这应该需要一些折腾,所以本篇文章是第一篇,先验证可行性。
本文中的许多资料来自开源项目 CGCL-codes/Android-Container,感谢作者的辛苦劳动。不过项目距今为止已有三年没有更新,我个人推荐只做验证使用,一如本文中的使用方案。
为什么选择这台 K20 Pro
翻阅之前的文章,我发现我差不多每年都会折腾一下小米的手机。
- 今年早些时候,聊过使用搭载 8Gen3 的红米 K70 Pro 跑模型《使用搭载骁龙 8 Gen 3 的安卓手机运行 AI 大模型》
- 2023 年的时候,折腾过闲置的小米 12 Pro《小米 12 PRO 刷 MIUI 14 海外版(Android 12)》
- 2022 年的时候,折腾过红米 11T Pro 《红米 11T PRO 刷机 MIUI 13 海外版》
- 2021 年的时候,折腾过 K30 Pro《小米 K30 PRO 刷机 MIUI 12.5 海外版》
- 2019 年的时候,折腾过 K20 Pro《小米 K20Pro 体验 Android 10》
因为种种原因,目前的小米开发者生态没有了过去的开放,开发者难以获取 Bootloader 权限,各种有趣的功能要排队内测,甚至 GitHub 上都出现了一些离谱的项目,比如 “小米高考题库”,来解决解锁刷机权限必须度过的大量八股测试题;“小米解锁项目”,“小米解锁方案合集” 等等项目。
**虽然,看起来现在的小米手机型号已经不再适合折腾。**但是,过去的手机,有没有可能变成一台比较有趣的设备,做一些比较有趣的事情呢?
毕竟,过去的小米手机还是很顶的!“守门员”、“焊门员”、“小金刚”这些产品形容词不光包含了营销成分,也有来自粉丝们的赞许。
准备工作
这次的准备工作非常简单,首先是“适合折腾的手机”,我选择的是 K20 Pro,你可以选择你喜欢的设备。
然后,是一台协助手机重获新生的“电脑”,Windows 或者 macOS 桌面系统的设备会比较方便,我使用的是 macOS。
最后,需要一根 Type-C 口的数据线,能够将手机连到电脑上。
第一步:解锁手机 Bootloader 权限
你可以参考上文中,我分享的之前的相关手机折腾记录,来将手机解锁,以便我们能够刷入 TWRP,并在后续过程中刷入验证 Docker 使用的新的安卓系统镜像。
如果你使用的设备也是 K20 Pro(Mi 9T Pro),可以从这里下载该设备的 TWRP 引导镜像。
更新设备的 BootLoader 非常简单,只需要电脑侧执行下面两条命令即可:
fastboot flash recovery twrp.img
fastboot reboot
第二步:按顺序刷入设备使用的系统镜像
在项目子目录文档的底部,我们能够找到用于验证的安卓镜像。
我们需要先刷入来自小米官方的 miui_RAPHAEL_V12.0.5.0.QFKCNXM_d03168fb55_10.0.zip 镜像,这个镜像发布自 2020 年 10 月 18 日,基于 Android 10 构建。如果项目页面下载比较慢,你可以从这里下载官方镜像。
在刷入官方镜像后,我们就可以刷入项目作者构建好的镜像 PixelExperience_raphael-10.0-20201204-0354-UNOFFICIAL-48bit-docker-criu.zip,来进行功能验证了。
在这个文档的上面,作者简单解释了如何进行镜像构建,而在另外一个目录中文档,则包含了另外一些比较重要的信息,包括如何给镜像内核做调整,来让 Docker 能够运行起来。
当我们完成镜像的更新后,就需要手动来完善运行环境,让 Docker 运行起来啦。
第三步:修复 Docker 运行环境
首先在一个命令行终端中执行:
adb shell
在进入一个交互式终端后,输入下面的命令,让我们能够修改系统中的只读目录:
mount -o rw,remount /
接着,我们将项目 Docker 目录和项目 files 目录的 files/dockerd.sh 使用 adb push 命令,传送到手机的 /system/bin/ 目录下,一个基本的 Docker 运行环境就就绪啦。
# adb push ./dockerd.sh /system/bin/dockerd.sh
./dockerd.sh: 1 file pushed, 0 skipped. 7.7 MB/s (4016 bytes in 0.000s)
...
为了我们操作 Docker 程序更方便,我们可以手动修复 docker-compose 命令,在 Compose 项目的发布页面,我们找到最新版本的 docker-compose-linux-aarch64 文件,下载,并使用上面的方式传送到手机环境中,并设置正确的执行权限。
# adb push ./docker-compose-linux-aarch64 /system/bin/docker-compose
./docker-compose-linux-aarch64: 1 file pushed, 0 skipped. 32.2 MB/s (61276577 bytes in 1.815s)
adb shell su -c "chmod +x /system/bin/docker-compose"
改进的 dockerd.sh
我对原始项目的 dockerd.sh 做了一些简单调整:
#!/system/bin/sh
mount -o rw,remount /
# 创建 Docker 相关的目录
root_dirs=("/var" "/run" "/tmp" "/opt" "/usr" "/system/etc/docker")
for dir in "${root_dirs[@]}"; do
if [ ! -d "$dir" ]; then
mkdir "$dir"
fi
done
# 创建 /data 目录相关的目录
data_dirs=("/data/var:/var" "/data/run:/run" "/data/tmp:/tmp" "/data/opt:/opt" "/data/etc/docker:/etc/docker")
for dir in "${data_dirs[@]}"; do
# 分割目录路径和挂载点
paths=$(echo "$dir" | tr ':' ' ')
data_dir=$(echo "$paths" | cut -d ' ' -f 1)
mount_dir=$(echo "$paths" | cut -d ' ' -f 2)
# 如果 /data/var 目录存在,清理目录中的 ./run 目录
if [ "$data_dir" = "/data/var" ] && [ -d "$data_dir" ]; then
rm -rf /data/var/run
fi
# 尝试创建并挂载目录
mkdir -p "$data_dir"
mount --bind "$data_dir" "$mount_dir"
echo "mount $data_dir to $mount_dir"
done
# 创建 /dev 目录相关的目录,并挂载 cgroup
cgroup_dirs=("cpu" "cpuacct" "devices" "freezer" "hugetlb" "net_cls" "net_prio" "perf_event" "pids" "rdma")
for dir in "${cgroup_dirs[@]}"; do
if [ ! -d "/dev/$dir" ]; then
mkdir -p "/dev/$dir"
case "$dir" in
"cpu"|"cpuacct")
;;
*)
echo "mount -t cgroup -o $dir none /dev/$dir"
mount -t cgroup -o $dir none /dev/$dir
;;
esac
fi
done
# 为 Docker 添加路由表
ip_rule1=$(ip rule | grep "from all lookup main" | wc -l)
if [ "$ip_rule1" -ne 1 ]; then
ip rule add pref 1 from all lookup main
fi
ip_rule2=$(ip rule | grep "from all lookup default" | wc -l)
if [ "$ip_rule2" -ne 1 ]; then
ip rule add pref 2 from all lookup default
fi
# 设置 Docker 镜像加速
echo "{\"registry-mirrors\":[\"https://mirror.baidubce.com\"],\"experimental\":true}" > /etc/docker/daemon.json
# 关闭默认防火墙,允许外部访问 Docker 容器端口
setenforce 0
# 启动 Docker
export DOCKER_RAMDISK=true
dockerd --add-runtime crun=/bin/crun -H tcp://0.0.0.0:2375 -H unix:///var/run/docker.sock > /dev/null 2>&1 &
搭配注释,做了什么应该都非常清楚啦,这里就不展开赘述了。等到重新构建镜像的时候,我们再进行进一步的优化(内置 & 精简)。
第四步:启动 Docker 后台进程
当我们将所有文件都传输到手机上之后,在 adb shell 环境中把 docker 进行拉起来,Docker 运行环境就准备就绪啦。
# dockerd.sh
mount /data/var to /var
mount /data/run to /run
mount /data/tmp to /tmp
mount /data/opt to /opt
mount /data/etc/docker to /etc/docker
mount -t cgroup -o devices none /dev/devices
mount -t cgroup -o freezer none /dev/freezer
mount -t cgroup -o hugetlb none /dev/hugetlb
mount -t cgroup -o net_cls none /dev/net_cls
mount -t cgroup -o net_prio none /dev/net_prio
mount -t cgroup -o perf_event none /dev/perf_event
mount -t cgroup -o pids none /dev/pids
mount -t cgroup -o rdma none /dev/rdma
这个时候,执行 docker info 就能够看到 docker 的基础运行环境状况啦:
# docker info
Client:
Debug Mode: false
Server:
Containers: 1
Running: 1
Paused: 0
Stopped: 0
Images: 7
Server Version: 19.03.13
Storage Driver: overlay2
Backing Filesystem: extfs
Supports d_type: true
Native Overlay Diff: false
Logging Driver: json-file
Cgroup Driver: cgroupfs
Plugins:
Volume: local
Network: bridge host ipvlan macvlan null overlay
Log: awslogs fluentd gcplogs gelf journald json-file local logentries splunk syslog
Swarm: inactive
Runtimes: runc crun
Default Runtime: runc
Init Binary: docker-init
containerd version: 8fba4e9a7d01810a393d5d25a3621dc101981175
runc version: dc9208a3303feef5b3839f4323d9beb36df0a9dd
init version: fec3683
Security Options:
seccomp
Profile: default
Kernel Version: 4.14.180-F1xy-0.19-pe-ten/71771c10be
OSType: linux
Architecture: aarch64
CPUs: 8
Total Memory: 11.25GiB
Name: localhost
ID: LLQY:OOXR:BKTQ:M2ZP:MGUJ:Q3NY:RPZL:EV7D:YGQY:H45D:BKUY:RXMA
Docker Root Dir: /var/lib/docker
Debug Mode: false
Registry: https://index.docker.io/v1/
Labels:
Experimental: true
Insecure Registries:
127.0.0.0/8
Registry Mirrors:
https://mirror.baidubce.com/
Live Restore Enabled: false
Product License: Community Engine
WARNING: API is accessible on http://0.0.0.0:2375 without encryption.
Access to the remote API is equivalent to root access on the host. Refer
to the 'Docker daemon attack surface' section in the documentation for
more information: https://docs.docker.com/engine/security/security/#docker-daemon-attack-surface
第五步:创建一个 Docker 应用
Docker 环境就绪后,我们来测试 Docker 应用能否运行。先创建一个目录,用于后续存放 Docker 应用数据:
mkdir -p kb
cd kb
随后,在目录中创建一个内容如下的 docker-compose.yml 配置文件:
version: '3'
services:
wordpress:
image: soulteary/sqlite-wordpress:6.5.2
restart: always
ports:
- 8080:80
volumes:
- ./wordpress:/var/www/html
没错,这个配置来自项目 soulteary/docker-sqlite-wordpress,在之前的文章《WordPress 告别 MySQL:Docker SQLite WordPress》、《WordPress SQLite Docker 镜像封装细节》中,讲的比较详尽了,就不在此展开啦。
当我们准备好 docker-compose.yml 后,执行 docker-compose up -d:
# docker-compose up -d
WARN[0000] /kb/docker-compose.yml: `version` is obsolete
[+] Running 1/0
✔ Container kb-wordpress-1 Running
WordPress 就很快的通过容器的方式启动起来啦。
启动应用后,我们使用下面的命令,可以简单验证服务是否正常运行:
docker exec kb-wordpress-1 curl -L http://0.0.0.0:80
不出意外,我们将得到类似下面的结果:
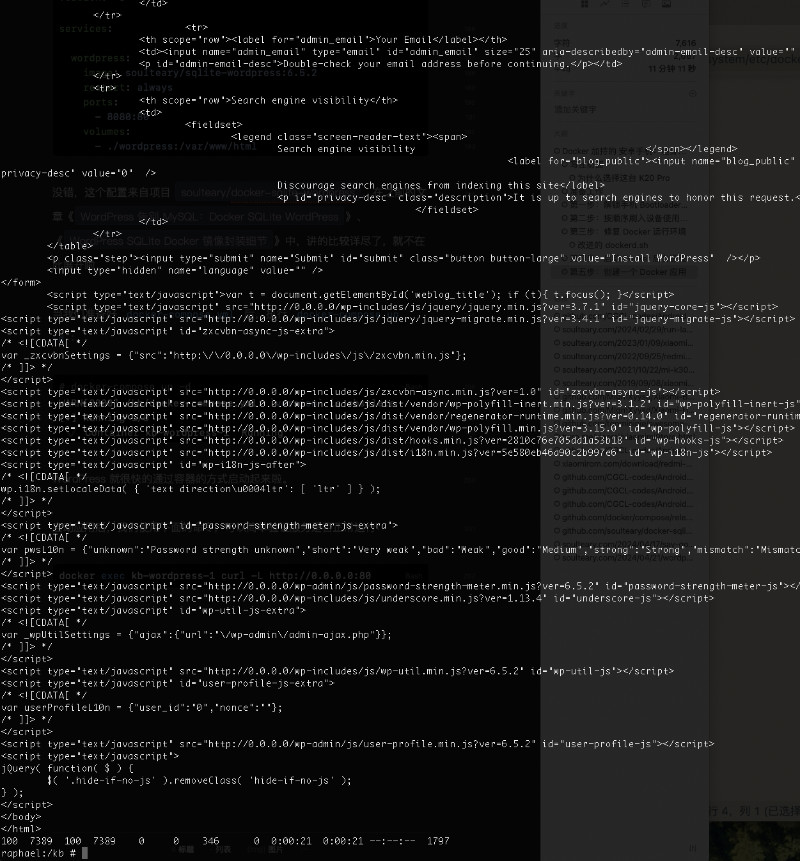
上面的图片中,我们使用命令行来验证了 WordPress 中的程序渲染出了 HTML 页面,虽然执行时间非常长(需要排查或重新构建 Android 验证),但是证明了 Android 上运行 Docker 程序是可行的。
第六步:如何在电脑侧访问手机的应用
Android Debug Bridge(ADB)中有一个很有用的命令叫做 forward,我们可以通过这个命令,将电脑上的端口和手机上应用的端口进行打通。
forward --list list all forward socket connections
forward [--no-rebind] LOCAL REMOTE
forward socket connection using:
tcp:<port> (<local> may be "tcp:0" to pick any open port)
localabstract:<unix domain socket name>
localreserved:<unix domain socket name>
localfilesystem:<unix domain socket name>
dev:<character device name>
jdwp:<process pid> (remote only)
vsock:<CID>:<port> (remote only)
acceptfd:<fd> (listen only)
forward --remove LOCAL remove specific forward socket connection
forward --remove-all remove all forward socket connections
命令支持四种参数调用方法,分别是:
- 以列表形式获取所有的转发映射
- 进行本地和远程端口的转发映射
- 撤销一个本地端口的转发映射
- 撤销所有的转发映射
我们以实际的情况举例,上文中,我们在手机上将 WordPress 默认运行的 80 端口,映射到了手机的 8080 端口。如果我们将电脑的 8088 端口和手机上的 8080 端口打通,那么我们需要执行下面的命令:
adb forward tcp:8088 tcp:8080
当命令执行完毕后,我们就可以在浏览器中访问 http://localhost:8088 来访问手机上的应用啦。

当然,这里也会遇到和上面一样的问题,访问应用的时间会比较长。这是一个需要继续排查和解决的问题。毕竟除了 PHP 程序执行外的资源路径的响应都在 ms 级别。
当然,如果你希望这台设备上运行的 Docker 程序,能够在局域网共享,只需要让手机连上 Wi-Fi,然后在浏览器中访问手机在局域网中的 IP 地址,和对应的程序端口即可。
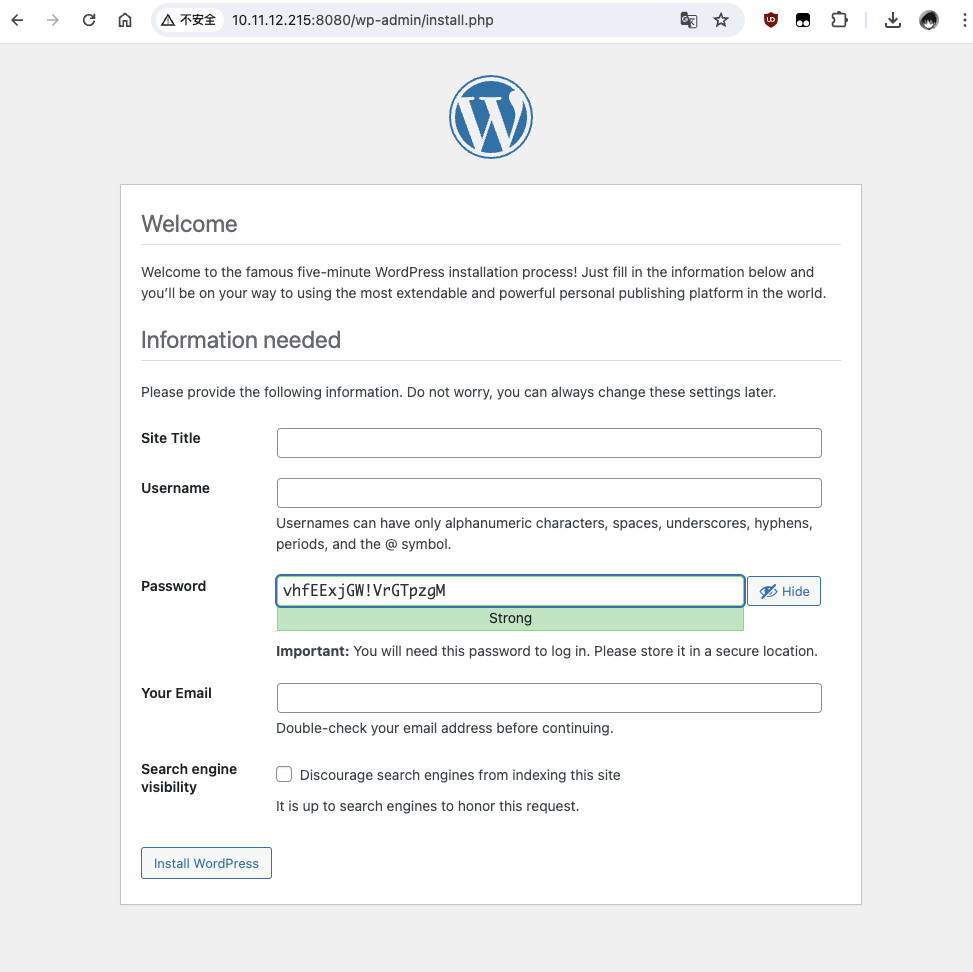
是不是十分简单,如果你想离线本地化使用,就不需要给手机网络,如果你想局域网共享,得到一台低成本、高性价比的 Linux 服务器,就让它连上 Wi-Fi。
最后
写到这里,本文提到的验证目标就结束啦。接下来相关的文章里,我们来聊聊本文遇到的性能问题,以及如何在 2024 年更简单的构建支持 Docker 运行的安卓内核和镜像。
我们下篇文章再见。
–EOF